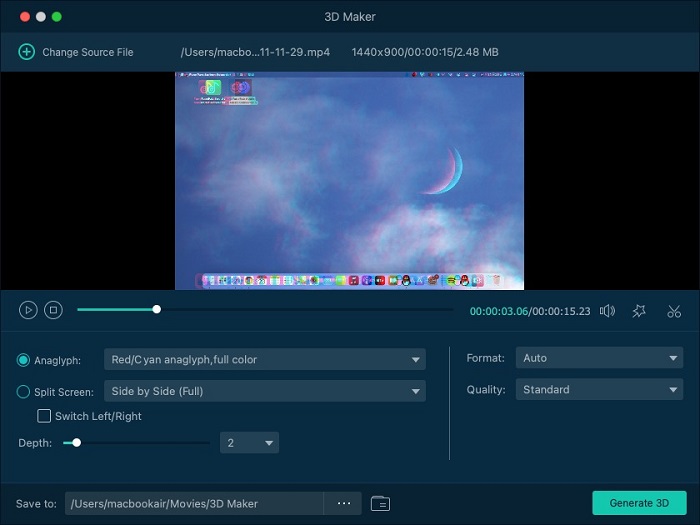Hoe de videokwaliteit te verbeteren met VideoSolo Video Enhancer
Niemand wil een video bekijken met een lage resolutie, wazig, donker of vol achtergrondgeluiden.Als u op zoek bent naar video-enhancer om de kwaliteit van video's te verbeteren, dan is VideoSolo Video Enhancer een slimme keuze.Het is een ingebouwde versterker die is geïntegreerd met de VideoSolo Video Converter Ultimate.Dus wanneer u VideoSolo Video Converter Ultimate op uw computer start, ziet u de optie "Video Enhance" in de hoofdinterface.Laten we nu eens diepgaand kijken hoe u video's kunt verbeteren met de geavanceerde videobewerkingsfuncties.
Onlangs heeft de Windows-versie van VideoSolo Video Converter Ultimate een update gehad die de functie "Video Enhancer" en "3D" heeft verwijderd.Dus als je je videokwaliteit wilt verbeteren, kies dan de Mac-versie.
1.Upscale videoresolutie
Dit programma heeft de mogelijkheid om u een uitstekende videokwaliteit te geven door de lage resolutie op te schalen naar een hogere resolutie.U kunt bijvoorbeeld 1080p naar 4K-films converteren met een uitstekende beeldkwaliteit.
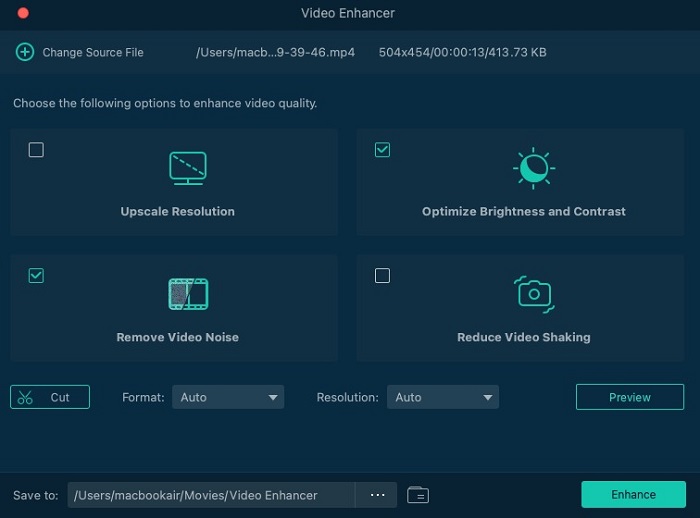
2.Pas de helderheid en het contrast aan
U hoeft de helderheid en het contrast van uw video niet handmatig af te stemmen, want deze functie optimaliseert automatisch de helderheid en het contrast tot het beste niveau.Slechts één simpele klik, u krijgt een sterk verbeterde video.
3.Verwijder achtergrondgeluid uit video
Er kunnen situaties zijn dat de video die u met uw camera of mobiele telefoon heeft opgenomen, vervelende achtergrondgeluiden oplevert.Gelukkig is het gemakkelijk om de ongewenste ruis uit uw video's te verwijderen.Klik gewoon op de optie "Videoruis verwijderen" en alle ruis verdwijnt.
4.Herstel wankele video's
Als je geen videostabilisatoren gebruikt tijdens het filmen van een video, zul je waarschijnlijk onaangenaam verrast worden door de wankele, wazige beelden waarmee je eindigt.Maakt u zich geen zorgen.De functie "Video Deshaking" kan trillende bewegingen in video's verminderen en u krijgt de perfecte video's zonder wankele beelden.
5.Video draaien, spiegelen en bijsnijden
Als u uw video in de verkeerde richting opneemt of opslaat, kunt u deze nu met deze software naar de juiste positie draaien/spiegelen.Het is eenvoudig om te roteren, spiegelen, opslaan, spelen en delen!
# Roteren:
Hiermee kunt u video 90 graden met de klok mee en 90 tegen de klok in draaien.
# Flip:
Het ondersteunt horizontaal omdraaien en verticaal omdraaien.
# Bijsnijden:
U kunt onnodige informatie verwijderen en de aandacht van uw kijker vestigen op de belangrijkste elementen door je video bij te snijden.U kunt deze functie gebruiken om zwarte balken van de zijkanten te verwijderen.
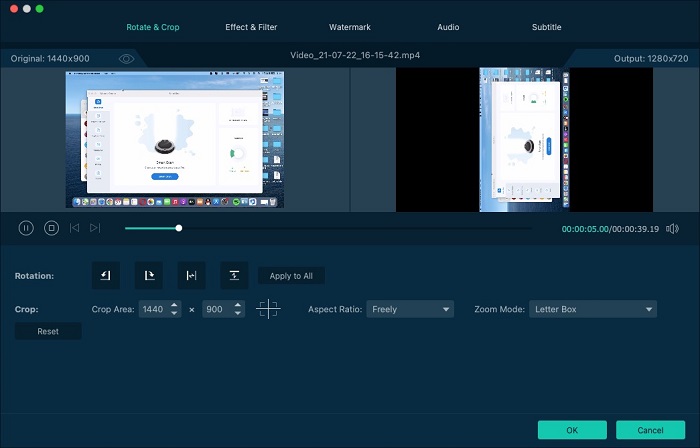 +
+
6.Pas video-en audioparameters aan
# Volume aanpassen:
U kunt deze functie gebruiken om het originele volume van de video aan te passen als deze te hoog of te laag is.
# Helderheid:
Als de video is opgenomen in een slechte lichtsituatie, kunt u de helderheid verbeteren en uw video veel duidelijker maken.
# Contrast:
Door de contrast, kunt u het bekijken van video's op het scherm comfortabeler maken.
# Verzadiging:
De verzadigingsgraad bepaalt in hoeverre de beeldkleur lijkt op de echte kleur.
# Tint:
Hue verwijst naar de kleurneiging van de afbeelding.Door de tint aan te passen, kun je de verandering zien van een koele toon naar een warme toon.
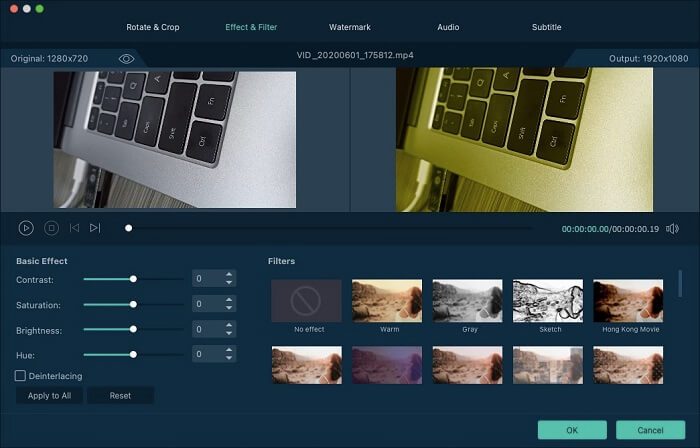
7.Voeg een tekst-of afbeeldingswatermerk toe
Het toevoegen van een watermerk is de snelle en gemakkelijke manier om uw video's tegen diefstal te beschermen.U kunt een tekst-of afbeeldingswatermerk aan uw video's toevoegen, zodat ze niet kunnen worden gebruikt door iemand die er toegang toe heeft.

8.Converteer 2D naar 3D
Zodra de 3D-instellingen zijn ingeschakeld, kunt u 2D-video eenvoudig naar 3D-video converteren met twee verschillende modi: Anaglyph en Split Screen.