É possível gravar DVD com o VLC Media Player?
"Posso gravar um DVD com o reprodutor de mídia VLC?"
VLC é um reprodutor de mídia muito poderoso e muito apreciado por qualquer entusiasta de vídeo.Ele pode fazer mais do que apenas reproduzir arquivos.Se necessário, você pode converter arquivos ou ripar DVD com VLC.Portanto, a maioria das pessoas pode até se perguntar se o VLC Media Player pode gravar um disco de DVD.Na verdade, a gravação do DVD no VLC não está incompleta.
Para gravar DVD com VLC, primeiro deve ser recodificado corretamente o arquivo do filme no formato de DVD, que é MPEG 2.MPEG 2 é um codec de áudio e vídeo padrão usado para compactar vídeos e DVDs de transmissão digital, e é formatado como PAL ou NTSC.PAL é o padrão na maioria dos países da Europa Ocidental, Austrália e alguns países da África, América do Sul e Ásia.NTSC é o padrão nos Estados Unidos, Canadá, Japão e alguns outros países.
VLC pode converter e gravar MPEG 2 em DVD, mas não funciona para outros arquivos de vídeo sem este formato.Então, se você quiser gravar qualquer formato de arquivo de vídeo em DVD, eu recomendo que você use um ótimo gravador de DVD alternativo VLC.
VLC Alternative-Grave qualquer vídeo em DVD sem habilidade
VideoSolo DVD Creator é um gravador de DVD alternativo VLC perfeito para ajudá-lo a converter e gravar quase todos os formatos de vídeo populares(incluindo MPEG 2, MPEG 4, AVI, MP4, VOB, FLV, MKV, MOV, RMVB, etc..)para um disco DVD/pasta/arquivo ISO completo facilmente.
Além disso, este poderoso programa multifuncional inclui muitas opções essenciais para a criação e processamento de vídeo: edição de vídeo, modelos de menu estilizados, personalização de trilhas de áudio e muito mais.Usando essas ferramentas versáteis, você poderá criar seu próprio vídeo como um profissional!
A poderosa função de edição pode tornar seu DVD ou arquivo ISO personalizado e incrível.Este programa também permite que você personalize a legenda e a trilha de áudio.Basta baixar gratuitamente a versão de teste no botão abaixo.
Mas isso não é tudo-você também pode usá-lo como um gravador de Blu-ray, criador de imagem de disco ISO, downloader de vídeo online e muito mais. +
Como gravar DVD com VideoSolo DVD Creator
O tutorial a seguir mostrará passo a passo como gravar arquivos de vídeo em um DVD com VideoSolo DVD Creator.Você também encontrará instruções para adicionar legendas srt ou trilha de áudio ao seu DVD.
# Etapa 1.Preparando para gravar
Certifique-se de que seu computador tenha uma unidade de DVD.Caso contrário, você precisará comprar uma unidade de DVD externa USB.
Prepare um disco DVD preto gravável e vídeo(s)para gravar.
Baixe e instale VideoSolo DVD Creator no seu Windows/Computador Mac.
# Etapa 2.Inicie o VideoSolo DVD Creator
Inicie o programa e você verá que a interface é muito simples e autoexplicativa.Há um campo para adicionar arquivos de mídia e a barra de tamanho que indica espaço ocupado em disco.

# Etapa 3.Adicionar vídeo ao programa
Agora clique no botão "Adicionar arquivos" para adicionar vídeos ao programa.Este criador de DVD inteligente pode ler e gravar quase qualquer tipo de disco e oferece suporte a todos os formatos de vídeo populares.O recurso arrastar e soltar também é compatível.

# Etapa 4.Editar vídeo antes de gravar em DVD(opcional)
Mais do que um gravador de DVD, este programa vem com alguns recursos básicos de edição(cortar, cortar, adicionar marca d'água, ajustar brilho, saturação, contraste ou configurações de matiz , etc.).Basta clicar no botão "Editar" para editar o seu vídeo.

# Etapa 5.Adicionar legenda e faixa de áudio
Se você deseja adicionar legendas ou faixa de áudio ao seu DVD, clique no botão "Legenda ABC" ou "Faixa de áudio".Na janela pop-up, você pode selecionar o arquivo de legenda srt(armazenado em seu computador)ou adicionar trilha de áudio para seu vídeo.Depois disso, você pode modificar parâmetros como volume, latência, codificador, taxa de bits, canais, etc.Se tudo estiver configurado como você deseja, clique no botão "Aplicar".

# Etapa 6.Crie um menu de DVD personalizado(opcional)
É incrível adicionar um pouco de atmosfera à sua criação com um lindo menu personalizado.Basta ir à seção "Menu" e começar com o botão "Editar Menu".No VideoSolo DVD Creator você encontrará uma infinidade de estilos complementares gratuitos, incluindo animais, cenários, festivais, plantas, etc.
Depois de escolher o tema, você será direcionado para a janela de edição do menu, onde você pode selecionar o quadro do menu, o botão do menu e editar o texto do menu da maneira que desejar e adicionar música de fundo, foto e filme de abertura ao seu DVD, se desejar.
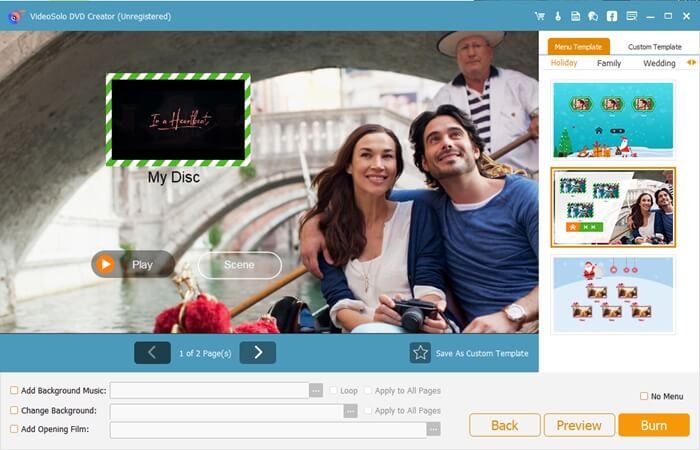
# Etapa 7.Definir os parâmetros do disco e a pasta de destino
Clique no botão "Avançar" e um uma nova janela aparecerá.Aqui você pode selecionar o padrão de TV(NTSC ou PAL).NTSC ou PAL depende da região onde você mora.

# Step 8.Gravar vídeo em DVD
Depois de revisar suas configurações, insira um disco em branco na unidade e inicie o processo de gravação clicando no botão "Gravar".Aguarde enquanto a gravação do DVD está em andamento.Evite usar o computador durante a gravação, pois isso pode retardar o processo ou causar erros.Assim que o processo de gravação for concluído, você terá um disco de DVD exclusivo.
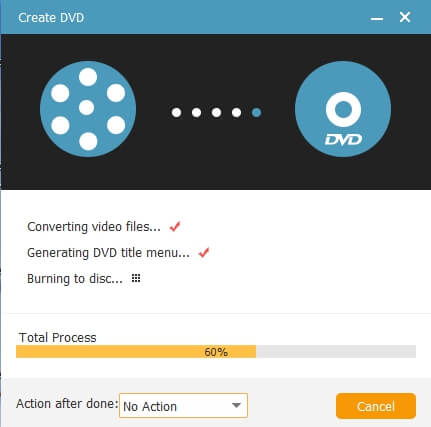 +Nota: VideoSolo DVD Creator fornece uma versão de teste por 10 dias, e então você pode decidir se quer comprá-la.
+Nota: VideoSolo DVD Creator fornece uma versão de teste por 10 dias, e então você pode decidir se quer comprá-la.
VLC Media Player é uma ferramenta de código aberto popular para reproduzir DVDs, mas tem grandes limitações no trabalho de gravação.Se você deseja uma ferramenta de gravação de DVD robusta, o VideoSolo DVD Creator mencionado anteriormente é uma boa escolha.Você pode usar o guia acima para criar um DVD de cada padrão de MPEG 2 e quase todos os formatos de arquivo que você possa ter.
Além disso, ele oferece muitas funções maravilhosas para uma melhor edição e personalização de DVD.Em uma palavra, para qualquer trabalho de gravação de DVD, VideoSolo DVD Creator tem o que você precisa.




