As duas melhores maneiras de gravar o iMovie em DVD
O iMovie é cada vez mais popular entre os usuários de Mac, pois todos podem criar e editar um vídeo maravilhoso usando o iMovie com algumas etapas fáceis.Depois de terminar de fazer os vídeos, onde você gostaria de salvá-los, Mac, iPhone, iPad ou outros dispositivos? Você já pensou em salvar seus vídeos em um DVD para compartilhar com seus familiares e amigos em uma tela grande? Se quiser fazer isso, primeiro você precisa gravar o iMovie em DVD.Neste ensaio, você descobrirá como gravar o iMovie em DVD usando o VideoSolo DVD Creator.
Como usar o VideoSolo DVD Creator para gravar iMovie em DVD
Como uma das melhores maneiras de gravar iMovie em DVD, o VideoSolo DVD Creator tem alguns recursos principais, conforme abaixo:
a.Grave vários formatos de vídeos em DVD sem perder qualidade;
b.Edite vídeos girando, recortando, aparando, ajustando o brilho e muito mais;
c.Personalize o menu do DVD e adicione música de fundo;
d.Visualize o projeto de DVD antes de gravar;
e.Baixe vídeos online.
Como VideoSolo DVD Creator tem tantos recursos, não hesite em clicar no botão de download abaixo para baixar e instalar VideoSolo DVD Creator.
Como gravar vídeo iMovie em DVD pelo VideoSolo DVD Creator :
# Etapa 1.Transferir vídeos iMovie
Antes de gravar vídeos iMovie em DVD, você precisa transferir Vídeos do iMovie para Mac primeiro.Abra o arquivo de projeto do iMovie, clique no ícone "Compartilhar" e, em seguida, encontre e selecione a opção "Exportar filme" no menu "Arquivo".
# Etapa 2.Baixe VideoSolo DVD Creator
- Baixe, instale e abra o VideoSolo DVD Creator.Com uma versão de teste gratuita, você só pode usá-lo por 3 vezes em 30 dias e não tem permissão para baixar modelos de menu online e obter suporte técnico gratuito.Portanto, para ter uma melhor experiência de gravação de vídeos do iMovie em DVD, recomendo fortemente que você compre e registre o VideoSolo DVD Creator antes de usá-lo.
# Etapa 3.Adicionar e editar vídeos do iMovie
Clique em um dos ícones "Adicionar arquivos de mídia" no canto superior esquerdo da interface do meio para transferir vídeos do iMovie para o programa.
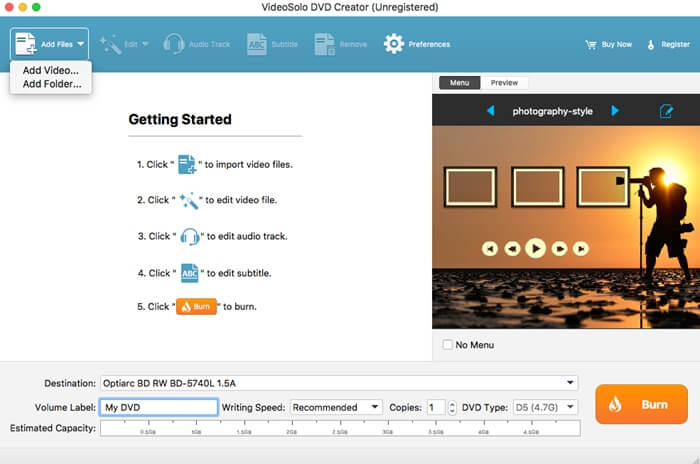
+Se você gostaria de adicionar alguns efeitos especiais aos vídeos, encontre o ícone "Magic Stick" no lado direito de cada vídeo e clique nele para editar o vídeo, incluindo rotação, corte, corte, ajuste de brilho, adição de filtro e marca d'água.

Além disso, você é livre para alterar os parâmetros básicos do disco de DVD, incluindo tipo de disco, proporção e qualidade de vídeo, selecionando os parâmetros na parte inferior da interface principal e clicando na opção "legendas" ao lado de "Mágica Stick "para inserir o subtítulo.

# Etapa 4.Personalize o menu do DVD para vídeos do iMovie
Pressione o ícone “Next” no canto inferior direito para editar o menu do DVD.No lado esquerdo, você encontrará muitos modelos de menu em vários estilos, como férias, casamento, família, viagens e assim por diante, basta selecionar um como seu menu e alterar o assunto do título como desejar.Além disso, você pode adicionar música de fundo e filme de abertura aos seus vídeos e alterar o fundo na parte inferior.

# Etapa 5.Comece a gravar o iMovie em DVD
Insira um disco de DVD em branco no DVD-ROM antes de iniciar a gravação e clique no ícone "Avançar" no canto inferior direito.Você pode salvar a pasta de saída em um arquivo DVD ou DVD ISO e definir o padrão de TV como desejar.Quando tudo estiver resolvido, basta clicar em "Iniciar" no canto inferior direito para gravar o iMovie em DVD.
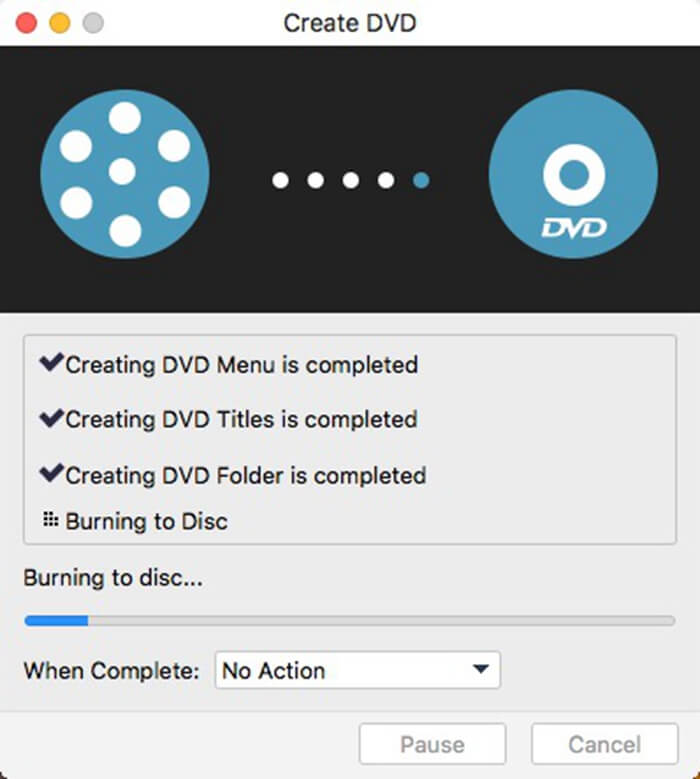
Como você pode ver acima, eu recomendo fortemente que você grave o iMovie em DVD usando VideoSolo DVD Creator porque VideoSolo DVD Creator com etapas muito fáceis.




