Não perca! 2 Métodos para gravar ISO em DVD
"Estou tendo um pequeno problema aqui, tenho um arquivo de filme doméstico que está em um formato.iso e o inseri no meu DVD player e ele disse:" Não é possível reproduzir este tipo de disco ".Então, o que pode Eu faço com este arquivo.iso para gravá-lo em DVD e poder assisti-lo no meu reprodutor de DVD doméstico ??? "
Qualquer pessoa que baixou filmes ou jogos da Internet, muitas vezes os descobrirá na forma de um arquivo de imagem ISO.Uma imagem ISO é um arquivo compactado de um disco óptico, um tipo de imagem de disco composto pelo conteúdo dos dados de cada setor gravado em um disco óptico, incluindo o sistema de arquivo do disco óptico.Os arquivos de imagem ISO geralmente têm uma extensão de arquivo.iso.O nome ISO é retirado do sistema de arquivos ISO 9660 usado com mídia de CD-ROM, mas o que é conhecido como imagem ISO também pode conter um sistema de arquivos UDF (ISO/IEC 13346) (comumente usado por DVDs e discos Blu-ray).
Imagens ISO podem ser criadas a partir de discos ópticos por software de imagem de disco, ou de uma coleção de arquivos por software de autoria de disco óptico, ou de um arquivo de imagem de disco diferente por meio de conversão.O software distribuído em discos inicializáveis geralmente está disponível para download no formato de imagem ISO.E, como qualquer outra imagem ISO, pode ser gravada em um disco óptico, como um CD ou DVD.
Gravar uma imagem ISO é muito fácil e se você não precisa baixar um programa de gravação ou apenas deseja gravar rapidamente uma imagem ISO, o método preferido é usar o software integrado em computadores Windows e Mac.É fácil de usar e você só precisa selecionar o arquivo ISO e seguir os tutoriais abaixo para cumprir a tarefa.
Gravando ISO em DVD no Windows
Etapa 1. Em primeiro lugar, é necessário garantir que seu computador tenha uma unidade de disco que possa ser gravada.Você precisará de uma unidade de DVD para gravar seu arquivo ISO em DVD.A maioria dos computadores Windows atuais são equipados com uma unidade de DVD.Se você encontrar "DVD" gravado na bandeja do CD ou próximo a ele, significa que os DVDs podem ser gravados em seu computador.Se o seu computador não consegue gravar DVDs, o que você precisa é usar uma unidade de DVD externa para todo o resto.

Etapa 2. Em seguida, insira um disco de DVD vazio na unidade óptica.Se você deseja usar este DVD como um disco de sistema ou um disco de jogo, certifique-se de que o DVD nunca foi usado antes.

Etapa 3. Clique no logotipo do Windows no canto inferior esquerdo da tela.

Etapa 4. Clique em "File Explorer", um ícone em forma de pasta no lado inferior esquerdo da janela Iniciar.
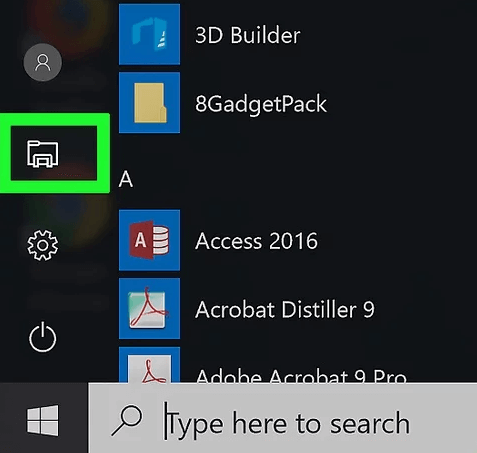
Etapa 5. Em seguida, em No lado esquerdo da janela do File Explorer, clique na pasta na qual o arquivo ISO está armazenado.Por exemplo, se o seu arquivo ISO estiver armazenado na área de trabalho do seu computador, você precisa clicar em Área de trabalho.

Etapa 6. Selecione o arquivo ISO que deseja gravar.

Etapa 7. Clique na guia "Compartilhar" no canto superior esquerdo da janela do File Explorer e uma barra de ferramentas com alguns widgets de ação será exibida.
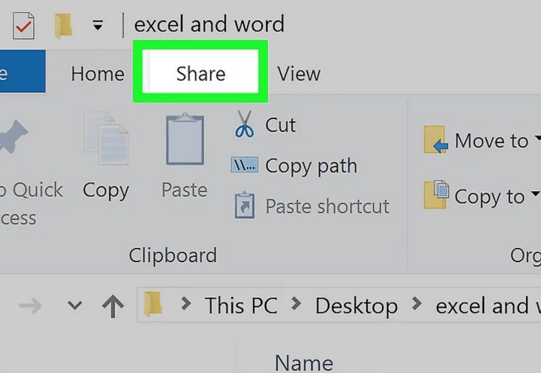
Etapa 8. Na barra de ferramentas, encontre a opção "Gravar em disco" e clique em e, em seguida, a Uma janela pop-up será exibida.

Etapa 9. Se o seu computador tiver mais de uma unidade de disco, clique na lista suspensa "Gravador de disco" e selecione a unidade de DVD correta como gravador.

Etapa 10. Finalmente, depois de toda a configuração gs foram aplicados, basta clicar no botão "Gravar" para começar a gravar o arquivo ISO em seu DVD.Assim que o processo for concluído, você pode ejetar o disco DVD e desfrutar.A quantidade de tempo que este processo de gravação leva depende do tamanho do seu arquivo ISO e da velocidade da configuração do seu computador.

Gravando ISO em DVD no Mac
Etapa 1. Insira um DVD em branco no slot de CD do Mac.A maioria dos Macs não tem slot de disco, então você precisa de um leitor de DVD externo para simplesmente conectá-lo ao Mac.Tudo o que você precisa fazer é conectar o cabo do leitor de DVD à porta USB do seu Mac.

Etapa 2. Certifique-se de saber onde o arquivo ISO está localizado.Para tornar o processo de gravação mais simples, o arquivo pode ser colocado em algum lugar razoável onde você possa encontrá-lo facilmente (como a área de trabalho).
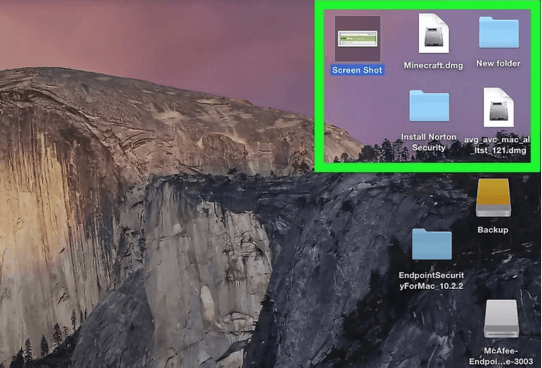
Etapa 3. Acesse a barra de pesquisa clicando em "Spotlight", o ícone de lupa no canto superior direito da tela.
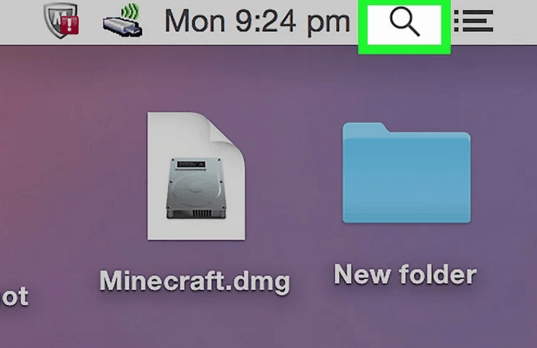
Etapa 4. Digite "utilitário de disco" no Spotlight para pesquisar todos os discos Programas utilitários, incluindo a ferramenta interna de gravação de ISO.
Etapa 5.Clique em "Utilitário de disco" na parte superior dos resultados da pesquisa do Spotlight.É um ícone de disco rígido cinza com um estetoscópio.

Etapa 6. Clique no ícone em forma de símbolo radioativo "Gravar" na parte superior da janela e uma janela do Finder aparecerá.
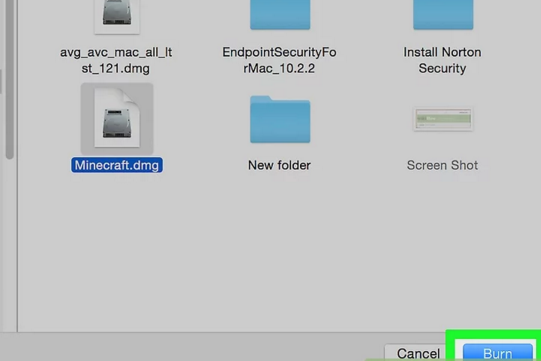
Etapa 7. Do lado esquerdo da janela do Finder, clique na pasta do local onde o arquivo ISO está armazenado (por exemplo, área de trabalho) e selecione o arquivo ISO que você deseja gravar.

Etapa 8. Em seguida, clique no botão "Gravar" no canto inferior direito da janela e a janela do Finder será fechada.
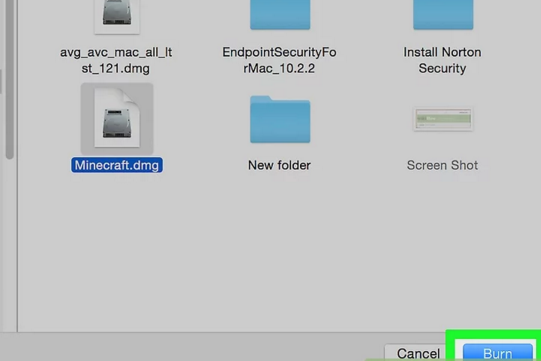
Etapa 9. Para iniciar o processo de gravação, basta clicar na opção "Gravar" na janela suspensa no topo da janela do Utilitário de Disco.
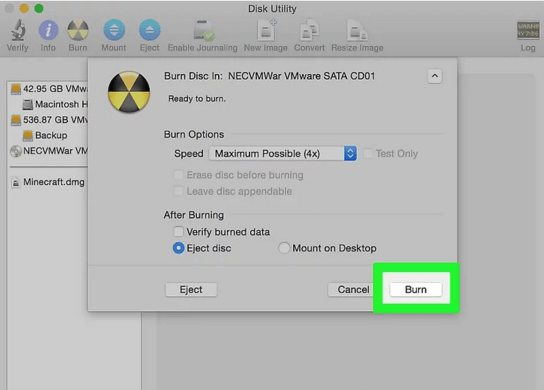
Etapa 10. Após a conclusão do processo de perfuração, clique no botão "OK" em uma janela pop-up de conclusão.
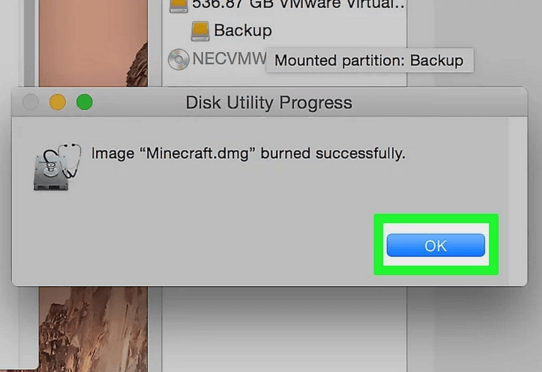
Conhecimento estendido: Como gravar outros vídeos em DVD
Agora que você aprendeu como gravar ISO em DVD no Windows e Mac.Mas e se você quiser gravar outros vídeos de mídia em DVD, como MP4 para DVD, WMV para DVD, iMovie para DVD, mesmo vídeos do YouTube para DVD, você pode precisar de uma ferramenta profissional, VideoSolo DVD Creator é um dos mais rápidos, eficientes e software confiável no mercado.Permite converter qualquer vídeo em DVD com alta qualidade.Não importa se você é um técnico ou um novato, o programa é fácil de usar.Os principais recursos que acompanham o software incluem:
• Este DVD Creator pode converter quase todos os formatos de vídeo populares, incluindo AVI, MPEG, 3GP, MP4, VOB, FLV, M2TS, MTS, MOV, RMVB, DivX, DV, etc.para disco/pasta/Arquivo ISO.
• Permite criar vídeo em disco Blu-ray/pasta/arquivo ISO no Windows.
• Com este programa, filmes caseiros ou vídeos baixados do YouTube, Vimeo, Facebook, Dailymotion, Vevo, TED, Yahoo, etc.podem ser gravados em DVD ou Blu-ray no Windows.O vídeo 3D, vídeo de alta definição (720p, 1080p e 4K) e música podem ser baixados para qualquer jogador.
• Possui uma ampla variedade de modelos de menu de DVD e um poderoso recurso de edição de vídeo.
• Permite adicionar legendas e faixas de áudio ao seu DVD manualmente.




