[Melhor Conversor MKV para DVD] Como Gravar Vídeo MKV para DVD
"Quero assistir a filmes MKV com meus amigos na tela da TV, como posso fazer isso?"
"Por que vídeos MKV baixados da Internet não podem ser reproduzidos no PC?"
"Não há som nos vídeos MKV quando assisto no PC, o que há de errado?"
Você ou seus amigos já encontraram os problemas acima? O arquivo MKV é um formato de contêiner de vídeo poderoso que oferece suporte a várias faixas de áudio e legenda no mesmo arquivo, mas o MKV não é um padrão da indústria, então nem todos os reprodutores de mídia o suportam.A melhor solução dos problemas acima é gravar vídeos MKV em DVD.Depois de gravar MKV em DVD, você tem mais opções ao reproduzir vídeos MKV em dispositivos diferentes.O que você precisa é de um conversor profissional de MKV para DVD, VideoSolo DVD Creator, que pode converter quase todos os formatos de vídeo populares para DVD.
Como gravar MKV em DVD offline
# Etapa 1.Baixe e registre o VideoSolo DVD Creator
Antes de converter, você precisa baixar o VideoSolo DVD Creator primeiro.Clique no botão de download abaixo para fazer o download.
Instale e abra o VideoSolo DVD Creator.Você pode usar uma versão de teste gratuita, mas isso significa que você tem apenas 3 chances de criar um DVD em 30 dias e há marcas d'água adicionadas aos seus vídeos.Portanto, para ter uma melhor experiência, eu recomendo que você compre e registre o VideoSolo DVD Creator antes de operar.
# Como se registrar? Simples!
Apenas "Inicie o programa> Clique no ícone 'Registrar' no canto inferior direito> Digite seu endereço de e-mail e código de registro na janela pop-up" para registrar.

# Etapa 2.Importar vídeos MKV para o programa
Clique em um dos Ícones "Adicionar arquivo(s)de mídia" na interface do meio e no canto superior esquerdo para importar vídeos MKV para o programa.

# Etapa 3.Editar vídeos MKV(opcional)
Você pode adicionar alguns efeitos especiais aos vídeos, encontre e clique no ícone "Magic Stick" no lado direito de cada vídeo, você pode ver uma janela pop-up.Você pode editar vídeos MKV girando, recortando, aparando, ajustando o brilho, adicionando filtro e marca d'água conforme desejar.Se você não estiver satisfeito com o efeito, pode clicar no ícone "Restaurar" na parte inferior.Quando terminar de editar, lembre-se de clicar no ícone "Aplicar".

Além do mais, você pode alterar os parâmetros básicos do disco de DVD, como tipo de disco, proporção e qualidade de vídeo, selecionando os parâmetros na parte inferior da interface principal e clicando na opção "legendas" ao lado do ícone "Magic Stick" para adicionar e insira o subtítulo.Em seguida, clique no ícone "próximo" no canto inferior direito.

# Etapa 4.Personalize o menu do DVD para vídeos MKV(opcional)
Você também pode adicionar e editar o menu do DVD.Selecione seu menu favorito a partir dos modelos de menu, o tema do menu é animal, cenário, festival, planta, etc.Além disso, o assunto do título e a música de fundo e abertura podem ser alterados.Se você não quiser adicionar o menu do DVD, clique em "No Menu" no canto inferior direito.Depois de tudo resolvido, clique no ícone "Avançar" no canto inferior direito.
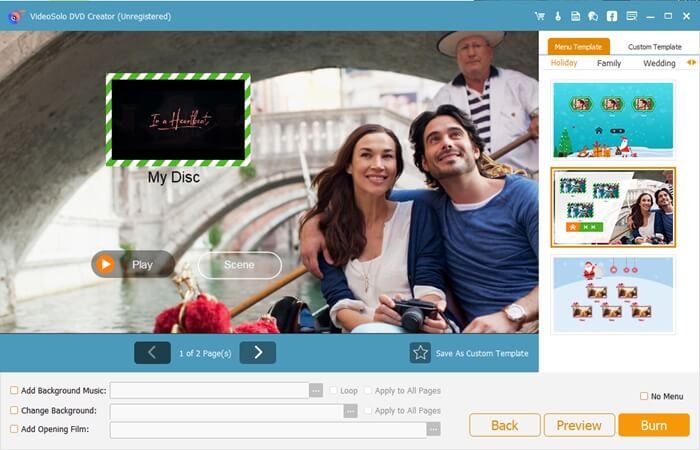
# Etapa 5.Comece a gravar vídeos MKV em DVD
Selecione o formato de saída, tipo de DVD e pasta de destino como desejar.Em seguida, insira um disco de DVD em branco no DVD-ROM e comece a gravar MKV em DVD.

Em seguida, clique no ícone "Iniciar" no canto inferior direito para gravar vídeos MKV em DVD.Quando tudo estiver concluído, clique no ícone "OK" na janela pop-up.

Agora você pode gravar os vídeos MKV em um disco de filme em DVD com VideoSolo DVD Creator.Acredito que VideoSolo DVD Creator irá surpreendê-lo, pois pode ajudá-lo a gravar vários arquivos de vídeo digital em um disco DVD com etapas fáceis.




