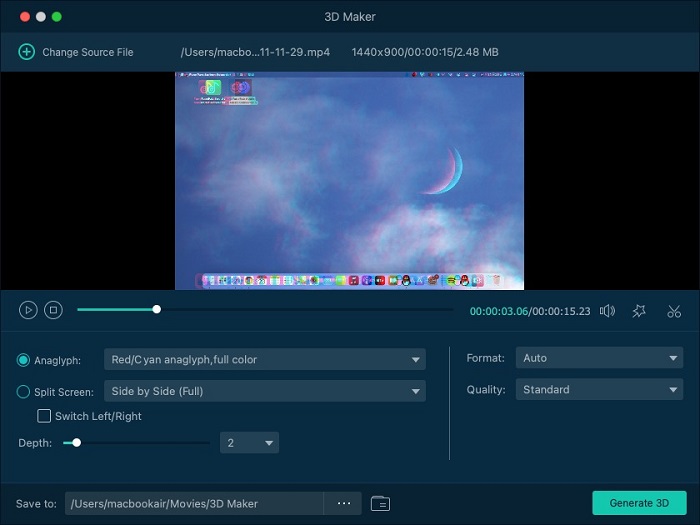Como melhorar a qualidade do vídeo com VideoSolo Video Enhancer
Ninguém quer assistir a um vídeo em baixa resolução, borrado, escuro ou cheio de ruídos de fundo.Se você está procurando um intensificador de vídeo para melhorar a qualidade dos vídeos, o VideoSolo Video Enhancer é uma escolha inteligente.É um intensificador integrado integrado ao VideoSolo Video Converter Ultimate.Portanto, ao iniciar o VideoSolo Video Converter Ultimate em seu computador, você verá a opção "Video Enhance" exibida na interface principal.Agora, vamos dar uma olhada em como aprimorar os vídeos com seus recursos avançados de edição de vídeo.
Recentemente, a versão Windows do VideoSolo Video Converter Ultimate teve uma atualização que removeu os recursos "Video Enhancer" e "3D".Portanto, se você deseja melhorar a qualidade de seu vídeo, escolha a versão para Mac.
1.Resolução de vídeo de alta qualidade
Este programa tem a capacidade de permitir que você obtenha uma excelente qualidade de vídeo aumentando a resolução baixa para uma resolução mais alta.Por exemplo, você pode converter filmes de 1080p em 4K com excelente qualidade de imagem.
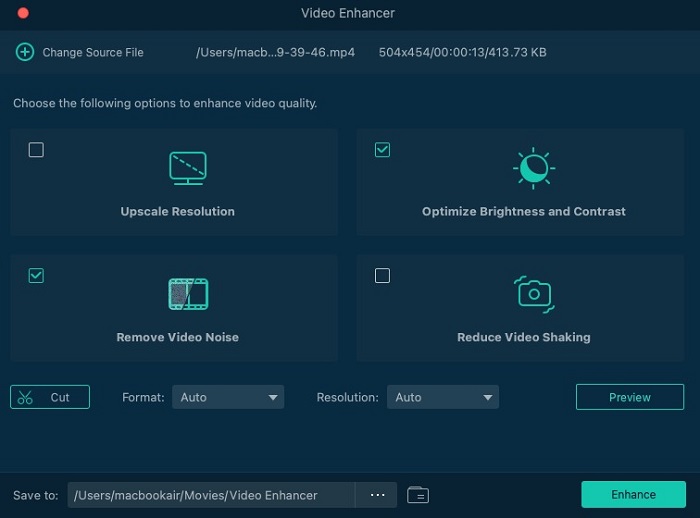
2.Ajuste o brilho e o contraste
Você não precisa ajustar o brilho e o contraste do seu vídeo manualmente porque esta função irá otimizar automaticamente o brilho e o contraste para o melhor nível.Com apenas um clique, você obterá um vídeo bastante aprimorado.
3.Remova o ruído de fundo do vídeo
Pode haver situações em que o vídeo que você gravou com sua câmera ou telefone celular acabe com um ruído de fundo irritante.Felizmente, pode ser fácil remover o ruído indesejado de seus vídeos.Basta clicar na opção "Remover ruído de vídeo" e todo o ruído desaparecerá.
4.Corrigir vídeos tremidos
Se você não usar estabilizadores de vídeo enquanto filma um vídeo, provavelmente ficará desagradavelmente surpreso com as imagens tremidas e desfocadas.Não se preocupe.O recurso "Video Deshaking" pode reduzir o movimento de vibração nos vídeos e você obterá os vídeos perfeitos sem imagens tremidas.
5.Girar, virar e cortar vídeo
Se você gravar ou salvar seu vídeo na orientação errada, agora você pode girá-lo/virá-lo para a posição correta com este software.É simples girar, inverter, salvar, jogar e compartilhar!
# Girar:
Permite girar o vídeo em 90 graus no sentido horário e 90 no sentido anti-horário.
# Flip:
Suporta flip horizontal e flip vertical.
# Recortar:
Você pode excluir informações desnecessárias e chamar a atenção do visualizador para o mais importante elementos cortando seu vídeo.Você pode usar esta função para remover barras pretas das laterais.
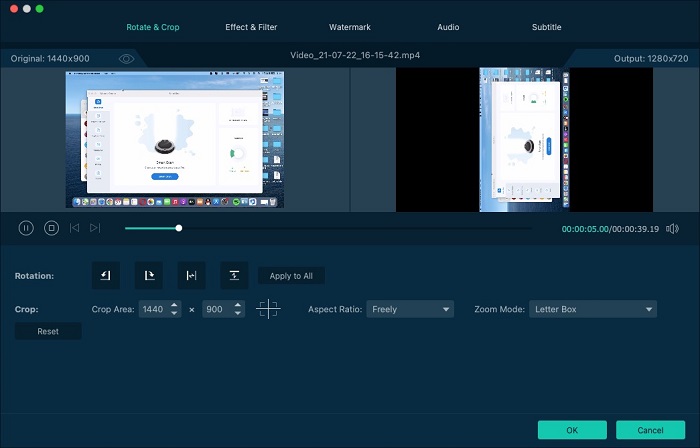 +
+
6.Ajuste os parâmetros de vídeo e áudio
# Ajustar volume:
Você pode usar esta função para ajustar o volume original do vídeo se estiver muito alto ou muito baixo.
# Brilho:
Se o vídeo for capturado em situação de iluminação fraca, você pode melhorar o brilho e torná-lo muito mais claro.
# Contraste:
Ajustando o contraste, você pode tornar a visualização do vídeo mais confortável na tela.
# Saturação:
O grau de saturação decide em que grau a cor da imagem é semelhante à cor real.
# Matiz:
Matiz refere-se à tendência de cor da imagem.Ao ajustar o matiz, você pode ver a mudança de um tom frio para um tom quente.
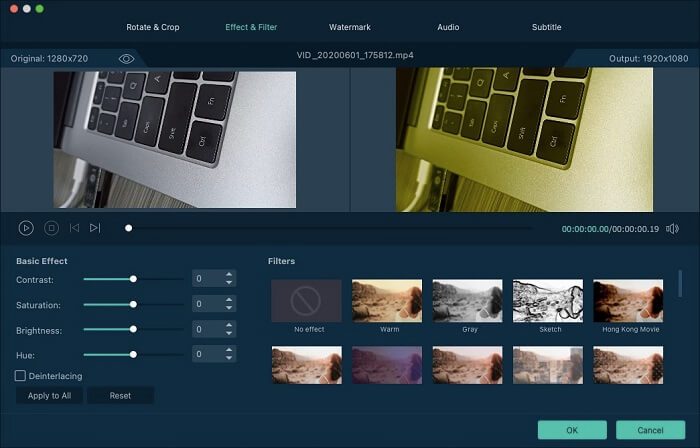
7.Adicionar texto ou marca d'água de imagem
Adicionar marca d'água é a maneira rápida e fácil de proteger seus vídeos contra roubo.Você pode adicionar texto ou marca d'água de imagem em seus vídeos para que eles não possam ser usados por qualquer pessoa que tenha acesso a eles.

8.Converta 2D para 3D
Uma vez que as configurações 3D estão ativadas, você pode converter vídeo 2D em vídeo 3D facilmente com dois modos diferentes: Anaglyph e Split Screen.