Как добавить субтитры к видео навсегда
«Постоянные субтитры» называются открытыми субтитрами, которые встраиваются в видео и не могут быть включены или выключены пользователем.Вы когда-нибудь сталкивались с необходимостью постоянного добавления субтитров к видео? Например, добавьте постоянные субтитры к фильму, чтобы вы могли смотреть его с субтитрами на мобильных устройствах, или некоторые видеопроигрыватели на настольном компьютере не могут добавлять внешние субтитры для видео.Если это ваш случай, вам понадобится видеофайл, файл субтитров для того же видео и инструмент, который может добавить субтитры к видео.В этой статье я научу вас, как быстро и навсегда объединить субтитры SRT/SSA/ASS в видео с помощью программного обеспечения, которое применимо для использования на компьютере Mac/Windows.
Разница между субтитрами SRT/ASS/SSA
Субтитры SRT, ASS и SSA-три наиболее часто используемых субтитра.
• SRT
SRT-это аббревиатура для SubRip Text.Это простейший формат текстовых субтитров, который состоит из числового счетчика, времени и самого текста субтитров.
• SSA
SSA означает SubStation Alpha.Он мощнее СТО.Он поддерживает различные цвета, шрифты и другие специальные эффекты.
• ASS
ASS означает Advanced SubStation Alpha.Он включает в себя все функции SSA и расширения, основанные на оригинальных функциях SSA.
Добавить субтитры к видео на Windows/Mac
После того, как вы поймете разницу между этими тремя форматами, вам нужно будет найти субтитры, которые точно соответствуют вашему видео, и инструмент для встраивания SRT/ASS/SSA в ваше видео.Здесь я настоятельно рекомендую VideoSolo Video Converter Ultimate.Это мощный видеоконвертер для добавления субтитров, редактирования и клипа, а также для преобразования видео в более чем 300+ видео и аудио форматов.Для начала вот официальная загрузка, доступная на платформе Mac/Windows.
VideoSolo Video Converter Ultimate для Windows выпустила новую версию, полностью изменившую интерфейс.Таким образом, интерфейс для Windows и Mac будет другим.
Здесь мы возьмем версию для Windows в качестве примера.Пользователям Mac не нужно беспокоиться, поскольку шаги в версии для Mac почти такие же, как и в Windows, что очень просто.
# Шаг 1.Добавьте видеофайл, в который вы хотите поместить субтитры.
Здесь вы установили этот видео конвертер.Теперь добавьте исходный видеофайл, в который вы хотите добавить субтитры, нажав «Добавить файлы».

# Шаг 2.Нажмите «+» для добавления субтитров и предварительного просмотра
Щелкните значок раскрывающегося списка в разделе «Субтитры» и нажмите значок «+».Вы перейдете в окно «Субтитры».Здесь вы можете добавить внешний субтитр в формате SRT/SSA/ASS.Для синхронизации обязательно найдите субтитры для того же видео, которое вы добавляете.Вы также можете добавить несколько субтитров и отметить один из них, чтобы узнать, подходит ли он для вашего видео в окне «Предварительный просмотр».
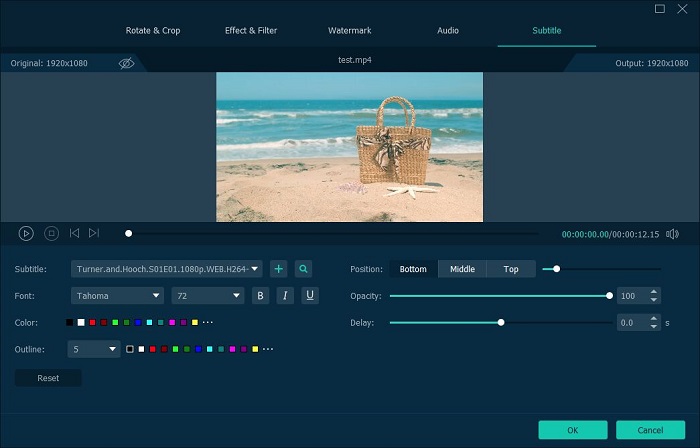
# Шаг 3.Выберите профиль, подходящий для вашего устройства(необязательно)
Если вы собираетесь просматривать на определенном устройстве, вы можете нажать раскрывающийся список «Преобразовать все в», чтобы выбрать предустановленную модель.

# Шаг 4.Начните преобразование добавления субтитров в видео
Нажмите кнопку «Конвертировать все» в главном интерфейсе, ваше видео будет доставлено с постоянно закодированными субтитрами.С аппаратным ускорением процесс преобразования будет очень быстрым.

Теперь у вас будут жесткие субтитры как часть видео для воспроизведения практически на всех устройствах.VideoSolo Video Converter Ultimate помогает вставлять субтитры в фильмы довольно быстро, чисто и удобно.Надеюсь, вам понравится, и проверьте это!




