Можно ли записать DVD с помощью VLC Media Player?
«Могу ли я записать DVD с помощью медиаплеера VLC?»
VLC-очень мощный и любимый медиаплеер для всех энтузиастов видео.Он может не только воспроизводить файлы.При необходимости вы можете конвертировать файлы или копировать DVD с помощью VLC.Поэтому большинство людей могут даже задаться вопросом, может ли VLC Media Player записывать DVD-диски.Собственно запись DVD на VLC не является неполной.
Чтобы записать DVD с помощью VLC, сначала необходимо правильно перекодировать файл фильма в формат DVD, которым является MPEG 2.MPEG 2-это стандарт аудио и видеокодеков, который используется для сжатия цифрового вещательного видео и DVD.и имеет формат PAL или NTSC.PAL является стандартом в большинстве стран Западной Европы, Австралии и некоторых странах Африки, Южной Америки и Азии.NTSC является стандартом в США, Канаде, Японии и некоторых других странах.
VLC может конвертировать и записывать MPEG 2 на DVD, но он не работает с другими видеофайлами без этого формата.Поэтому, если вы хотите записать любые форматы видеофайлов на DVD, я рекомендую вам использовать отличную альтернативу VLC для записи DVD.
Альтернатива VLC-записывайте любое видео на DVD без навыков
VideoSolo DVD Creator-это идеальная альтернатива VLC для записи DVD, которая поможет вам конвертировать и записывать практически все популярные видеоформаты(включая MPEG 2, MPEG 4, AVI, MP4, VOB, FLV, MKV, MOV, RMVB и т.Д.).)на полный DVD-диск/папку/файл ISO легко.
Кроме того, эта мощная многофункциональная программа включает в себя множество необходимых опций для создания и обработки видео: редактирование видео, стилизация шаблонов меню, настройка звуковой дорожки и многое другое.Используя эти универсальные инструменты, вы сможете создавать собственное видео как профессионал!
Мощная функция редактирования может сделать ваш DVD или ISO-файл персонализированным и невероятным.Эта программа также позволяет настраивать субтитры и звуковую дорожку.Просто бесплатно загрузите пробную версию, нажав кнопку ниже.
Но это еще не все-вы также можете использовать его как записывающее устройство Blu-ray, средство создания образов дисков ISO, онлайн-загрузчик видео и многое другое. +
Как записать DVD с помощью VideoSolo DVD Creator
Следующее руководство покажет вам шаг за шагом, как записать видеофайлы на DVD с помощью VideoSolo DVD Creator.Вы также найдете инструкции по добавлению субтитров srt или звуковой дорожки на ваш DVD.
# Шаг 1.Подготовка к записи
Убедитесь, что на вашем компьютере есть DVD-привод.В противном случае вам нужно будет купить внешний USB-привод DVD.
Подготовьте черный записываемый DVD-диск и видео для записи.
Загрузите и установите VideoSolo DVD Creator на вашу Windows/Компьютер Mac.
# Шаг 2.Запустите VideoSolo DVD Creator
Запустите программу, и вы увидите, что интерфейс очень прост и понятен.Есть поле для добавления медиафайлов и полоса размера, указывающая на занятое место на диске.

# Шаг 3.Добавление видео в программу
Теперь нажмите кнопку «Добавить файлы», чтобы добавить видео в программу.Этот умный создатель DVD может читать и записывать практически любой тип диска и поддерживает все популярные видеоформаты.Также поддерживается функция перетаскивания.

# Шаг 4.Редактировать видео перед записью на DVD(необязательно)
Эта программа не только записывающее устройство DVD, но и обладает некоторыми основными функциями редактирования(обрезка, обрезка, добавление водяных знаков, регулировка яркости, насыщенности, контрастности или оттенков)., так далее.).Просто нажмите кнопку «Редактировать», чтобы отредактировать видео.

# Шаг 5.Добавление субтитров и звуковой дорожки
Если вы хотите добавить субтитры или звуковую дорожку на свой DVD, нажмите кнопку «ABC Subtitle» или «Audio Track».Во всплывающем окне вы можете выбрать файл субтитров srt(хранящийся на вашем компьютере)или добавить звуковую дорожку для вашего видео.После этого вы можете изменять такие параметры, как громкость, задержка, кодировщик, битрейт, каналы и т.Д.Если все настроено так, как вы хотите, нажмите кнопку «Применить».

# Шаг 6.Создайте собственное меню DVD(необязательно)
Это удивительно, чтобы добавить атмосферу вашему творению с красивым персонализированным меню.Просто перейдите в раздел «Меню» и начните с кнопки «Редактировать меню».В VideoSolo DVD Creator вы найдете множество бесплатных стилей дополнений, включая животных, декорации, фестиваль, растения и т.Д.
После выбора темы вы будете перенаправлены в окно редактирования меню, где вы можете выбрать рамку меню, кнопку меню и отредактировать текст меню так, как вам нравится, а также добавить фоновую музыку, фотографию и открывающий фильм на свой DVD, если хотите.
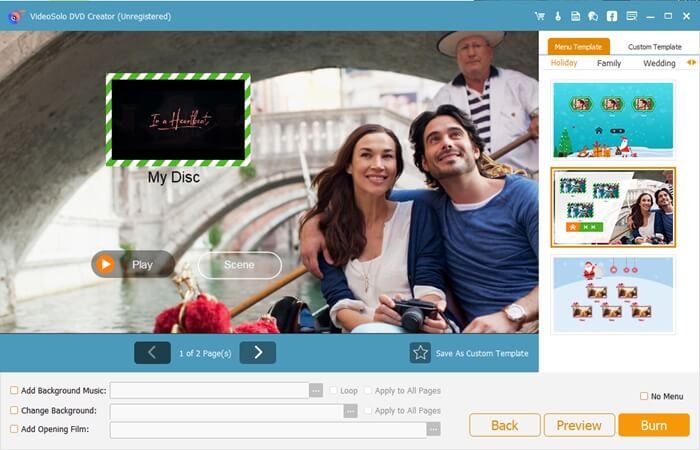
# Шаг 7.Установите параметры диска и папку назначения
Нажмите кнопку «Далее» и появится новое окно.Здесь вы можете выбрать ТВ-стандарт(NTSC или PAL).NTSC или PAL зависит от региона, в котором вы живете.

# Step 8.Записать видео на DVD
После просмотра настроек вставьте чистый диск в привод и запустите процесс записи, нажав кнопку «Записать».Подождите, пока идет запись DVD.Старайтесь не использовать компьютер во время записи, так как это может замедлить процесс или вызвать ошибки.После завершения процесса записи у вас будет уникальный DVD-диск.
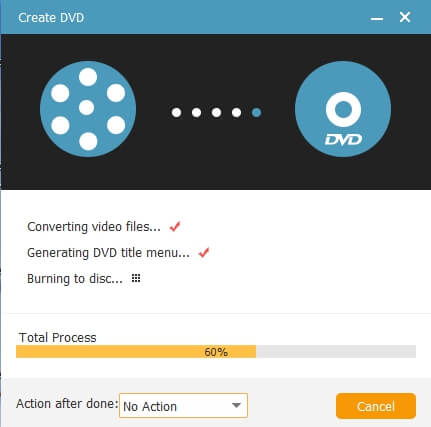 +Примечание. VideoSolo DVD Creator предоставляет пробную версию на 10 дней, после чего вы можете решить, покупать ли ее.
+Примечание. VideoSolo DVD Creator предоставляет пробную версию на 10 дней, после чего вы можете решить, покупать ли ее.
VLC Media Player-популярный инструмент с открытым исходным кодом для воспроизведения DVD, но он имеет большие ограничения при записи.Если вам нужен надежный инструмент для записи DVD, хорошим выбором будет упомянутая ранее программа VideoSolo DVD Creator. Вы можете использовать приведенное выше руководство для создания DVD из каждого стандарта MPEG 2 и почти всех файлов форматов, которые у вас могут быть.
Кроме того, оно предлагает множество великолепных функций для лучшего редактирования и настройки DVD.Одним словом, VideoSolo DVD Creator поможет вам в любой работе по записи DVD.




