Лучшие два способа записать iMovie на DVD
iMovie становится все более популярным среди пользователей Mac, так как каждый может создать и отредактировать прекрасное видео с помощью iMovie, выполнив несколько простых шагов.Когда вы закончите создавать видео, где вы хотите их сохранить, Mac, iPhone, iPad или другие устройства? Вы когда-нибудь задумывались о том, чтобы сохранить свои видео на DVD, чтобы вы могли поделиться с семьей и друзьями на большом экране? Если вы хотите это сделать, вам сначала нужно записать iMovie на DVD.В этом эссе вы узнаете, как записать iMovie на DVD с помощью VideoSolo DVD Creator.
Как использовать VideoSolo DVD Creator для записи iMovie на DVD
Как один из лучших способов записи iMovie на DVD, VideoSolo DVD Creator имеет некоторые ключевые особенности, указанные ниже:
a.Записывайте видео различных форматов на DVD без потери качества;
b.Редактируйте видео, поворачивая, обрезая, обрезая, регулируя яркость и многое другое;
c.Настройте меню DVD и добавьте фоновую музыку;
d.Предварительный просмотр проекта DVD перед записью;
e.Загрузите онлайн-видео.
Поскольку VideoSolo DVD Creator имеет так много функций, не стесняйтесь нажимать кнопку загрузки ниже, чтобы загрузить и установить VideoSolo DVD Creator.
Как записать видео iMovie на DVD с помощью VideoSolo DVD Creator :
# Шаг 1.Перенос видео iMovie
Перед записью видео iMovie на DVD необходимо передать Сначала видео iMovie на Mac.Откройте файл проекта iMovie, щелкните значок «Поделиться», затем вы сможете найти и выбрать опцию «Экспорт фильма» в меню «Файл».
# Шаг 2.Загрузите VideoSolo DVD Creator
- Загрузите, установите и откройте VideoSolo DVD Creator.С бесплатной пробной версией вы можете использовать ее только 3 раза в 30 дней и не имеете права загружать шаблоны онлайн-меню и получать бесплатную техническую поддержку.Поэтому, чтобы лучше записывать видео iMovie на DVD, я настоятельно рекомендую вам приобрести и зарегистрировать VideoSolo DVD Creator перед его использованием.
# Шаг 3.Добавление и редактирование видео iMovie
Щелкните один из значков «Добавить файлы мультимедиа» в верхнем левом углу среднего интерфейса, чтобы передать видео iMovie в программу.
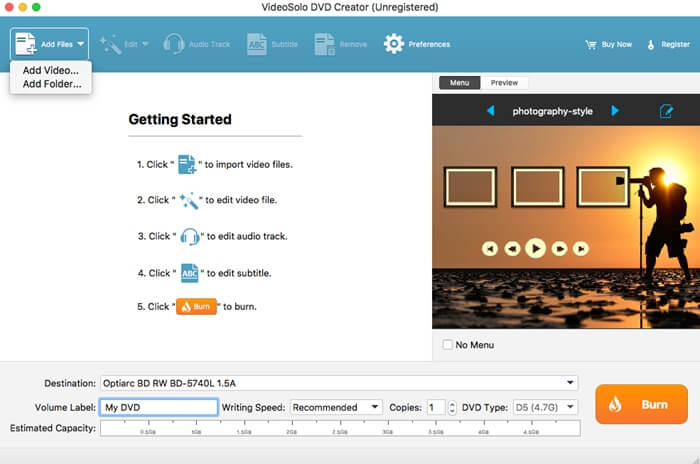
Если вы хотите добавить некоторые спецэффекты к видео, найдите значок «Magic Stick» справа от каждого видео, затем щелкните его, чтобы отредактировать видео, включая поворот, обрезку, обрезку, регулировку яркости, добавление фильтра и водяных знаков.

Кроме того, вы можете изменить основные параметры DVD-диска, включая тип диска, соотношение сторон и качество видео, выбрав параметры в нижней части основного интерфейса и щелкнув опцию «субтитры» рядом с «Magic».Придерживайтесь ", чтобы ввести субтитры.

# Шаг 4.Настройте меню DVD для видео iMovie
Нажмите значок «Далее» в правом нижнем углу, чтобы отредактировать меню DVD.Слева вы найдете множество шаблонов меню в различных стилях, таких как праздник, свадьба, семья, путешествие и т.Д., Просто выберите один в качестве своего меню и измените тему заголовка по своему усмотрению.Кроме того, вы можете добавить фоновую музыку и открыть фильм к своим видео и изменить фон внизу.

# Шаг 5.Начните запись iMovie на DVD
Вставьте чистый DVD-диск в DVD-ROM перед началом записи, затем щелкните значок «Далее» в правый нижний угол.Вы можете сохранить папку вывода в файл DVD или DVD ISO и установить стандарт ТВ по своему усмотрению.Когда все улажено, просто нажмите «Пуск» в правом нижнем углу, чтобы записать iMovie на DVD.
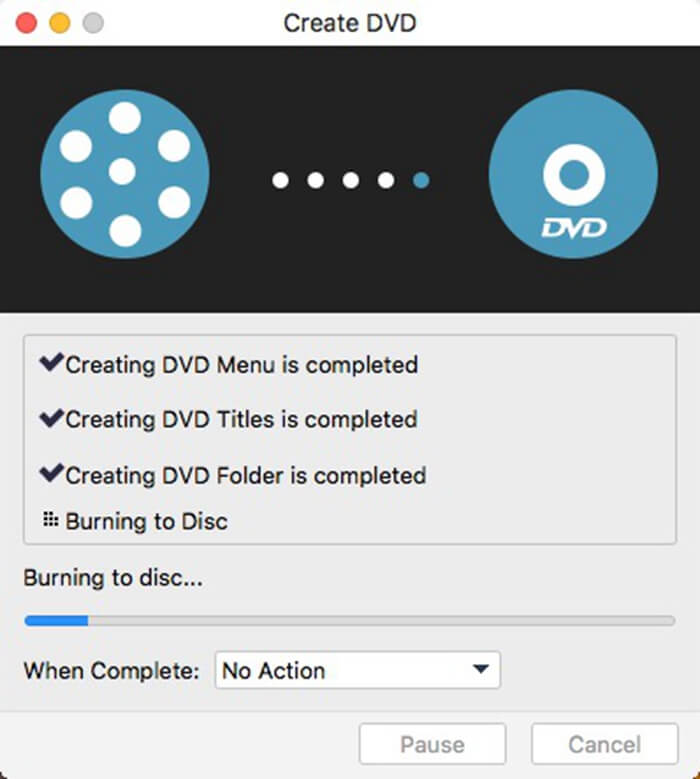
Как вы можете видеть выше, я настоятельно рекомендую вам записать iMovie на DVD с помощью VideoSolo DVD Creator, потому что VideoSolo DVD Creator очень прост.




