Не пропустите! 2 метода записи ISO на DVD
«У меня здесь небольшая проблема, у меня есть файл домашнего фильма в формате.iso, я вставил его в свой DVD-плеер, и там написано:« Невозможно воспроизвести этот тип диска ».Итак, что может Я использую этот файл.iso, чтобы записать его на DVD и посмотреть его на моем домашнем DVD-плеере ??? "
Любой, кто скачивал фильмы или игры из Интернета, часто находит их в виде файла образа ISO.ISO-образ-это архивный файл оптического диска, тип образа диска, состоящий из содержимого данных из каждого записанного сектора на оптическом диске, включая файловую систему оптического диска.Файлы образов ISO обычно имеют расширение.iso.Название ISO взято из файловой системы ISO 9660, используемой с носителями CD-ROM, но так называемый образ ISO может также содержать файловую систему UDF (ISO/IEC 13346) (обычно используется для DVD и Blu-ray дисков)..
ISO-образы могут быть созданы с оптических дисков с помощью программного обеспечения для создания образов дисков, или из коллекции файлов с помощью программного обеспечения для создания оптических дисков, или из другого файла образа диска с помощью преобразования.Программное обеспечение, распространяемое на загрузочных дисках, часто доступно для загрузки в формате ISO-образа.И, как и любые другие образы ISO, он может быть записан на оптический диск, такой как CD или DVD.
Запись образа ISO очень проста, и если вам не нужно загружать программу записи или вы просто хотите быстро записать образ ISO, предпочтительным методом является использование встроенного программного обеспечения на компьютерах Windows и Mac..Его легко использовать, и вам нужно только выбрать файл ISO и следовать инструкциям ниже, чтобы выполнить задачу.
Запись ISO на DVD в Windows
Шаг 1. Прежде всего, убедитесь, что на вашем компьютере есть дисковод, который может записывать.Вам понадобится DVD-привод, чтобы записать ISO-файл на DVD.Большинство современных компьютеров с Windows оснащены DVD-приводом.Если вы можете найти «DVD» выгравированным на лотке для компакт-дисков или рядом с ним, это означает, что DVD-диски можно записать на вашем компьютере.Если ваш компьютер не может записывать DVD, вам нужно использовать внешний DVD-привод для всего остального.

Шаг 2. Затем вставьте чистый DVD-диск в оптический привод.Если вы хотите использовать этот DVD в качестве системного диска или диска с игрой, убедитесь, что этот DVD никогда раньше не использовался.

Шаг 3. Щелкните логотип Windows в нижнем левом углу экрана.

Шаг 4. Щелкните «Проводник», значок в виде папки в нижнем левом углу начального окна..
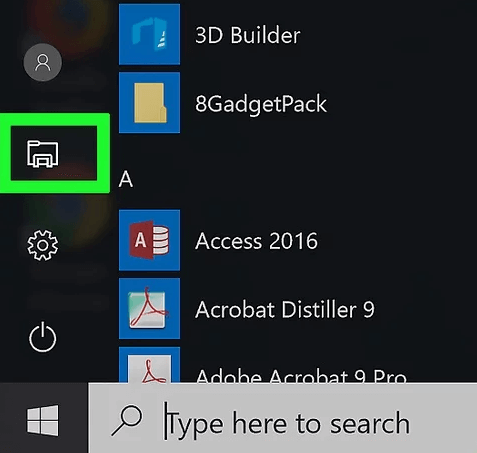
Шаг 5. Затем В левой части окна проводника щелкните папку, в которой хранится ваш файл ISO.Например, если ваш ISO-файл хранится на рабочем столе вашего компьютера, вам нужно щелкнуть Рабочий стол.

Шаг 6. Выберите файл ISO, который вы хотите записать.

Шаг 7. Щелкните вкладку «Поделиться» в верхнем левом углу окна проводника, и откроется панель инструментов с некоторыми виджетами действий.
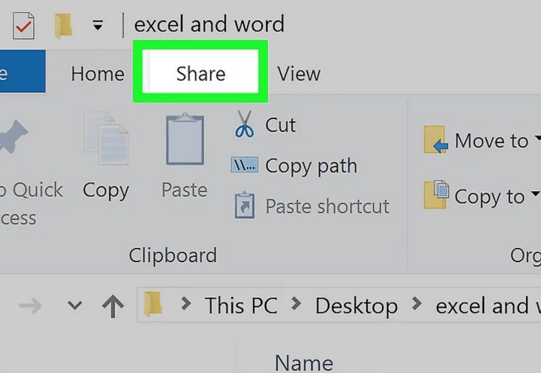
Шаг 8. На панели инструментов найдите параметр «Записать на диск» и нажмите, затем появится всплывающее окно.

Шаг 9. Если на вашем компьютере несколько дисководов, щелкните раскрывающийся список «Устройство записи дисков», а затем выберите правильный дисковод DVD в качестве устройства записи.

Шаг 10. Наконец, после всех настроек gs были применены, просто нажмите кнопку «Записать», чтобы начать запись ISO-файла на ваш DVD.После завершения процесса вы можете извлечь DVD-диск и наслаждаться.Время, которое занимает этот процесс записи, зависит от размера вашего ISO-файла и скорости конфигурации вашего компьютера.

Запись ISO на DVD на Mac
Шаг 1. Вставьте чистый DVD в слот для компакт-дисков вашего Mac.На большинстве компьютеров Mac нет слота для диска, поэтому вам понадобится внешний DVD-ридер, чтобы просто подключить его к Mac.Все, что вам нужно сделать, это подключить кабель DVD-ридера к USB-порту вашего Mac.

Шаг 2. Убедитесь, что вы знаете, где находится файл ISO.Чтобы упростить процесс записи, файл можно поместить в разумное место, где его будет легко найти (например, на рабочий стол).
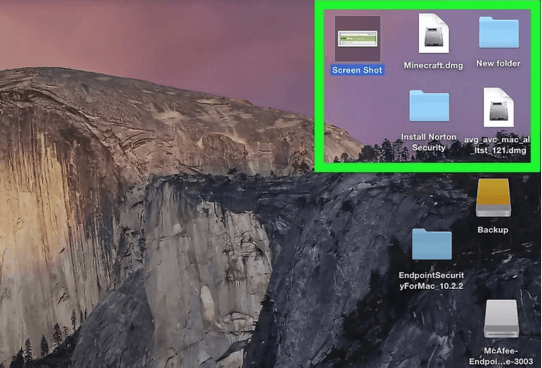
Шаг 3. Откройте панель поиска, нажав «Spotlight», значок увеличительного стекла в правом верхнем углу экрана.
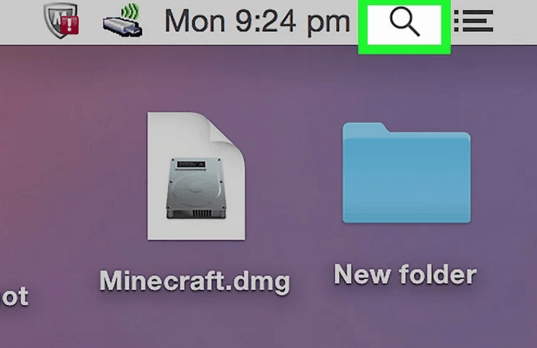
Шаг 4. Введите «disk utility» в Spotlight для поиска по всему диску Служебные программы, включая встроенный инструмент записи ISO.
Шаг 5.Нажмите «Дисковая утилита» в верхней части результатов поиска Spotlight.Это серый значок жесткого диска со стетоскопом.

Шаг 6. Щелкните значок «Сжечь» в виде радиоактивного символа в верхней части окна, откроется окно Finder.
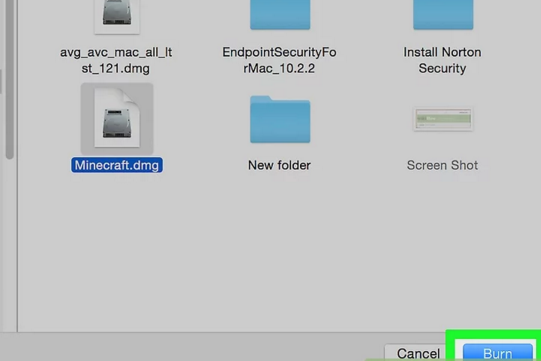
Шаг 7. В левой части окна Finder щелкните папку, в которой хранится ваш ISO-файл (например, Рабочий стол), затем выберите файл ISO, который вы хотите записать.

Шаг 8. Затем нажмите кнопку «Записать» в правом нижнем углу окна, и окно Finder закроется.
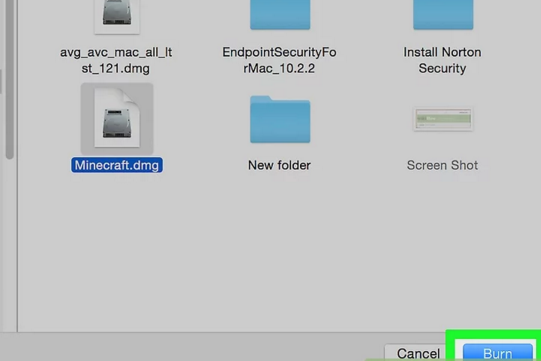
Шаг 9. Чтобы начать процесс записи, просто нажмите кнопку «Записать» в раскрывающемся окне в верхней части окна Дисковой утилиты.
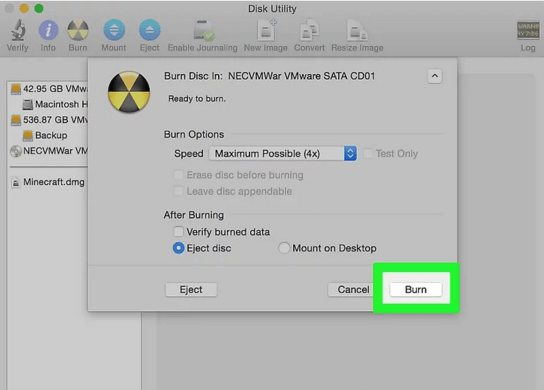
Шаг 10. После завершения процесса записи нажмите кнопку «ОК» во всплывающем окне завершения.
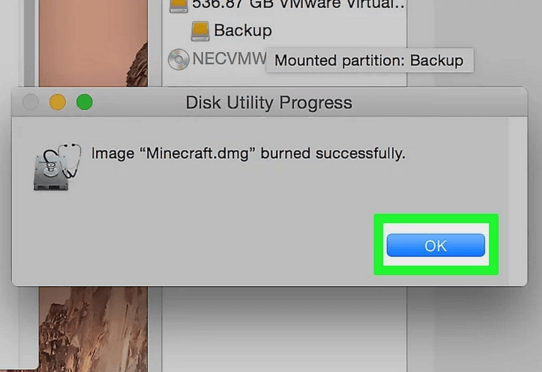
Расширенные знания: как записать другие видео на DVD
Теперь, когда вы узнали, как записать ISO на DVD в Windows и Mac.Но что, если вы хотите записать другие мультимедийные видео на DVD, такие как MP4 на DVD, WMV на DVD, iMovie на DVD, даже видео с YouTube на DVD, вам может понадобиться профессиональный инструмент, VideoSolo DVD Creator-один из самых быстрых, эффективных и надежный софт на рынке.Он позволяет конвертировать любые видео в DVD с высоким качеством.Неважно, технарь вы или новичок, программа проста в использовании.Ключевые функции, которые поставляются с программным обеспечением, включают:
• Этот DVD Creator может конвертировать почти все популярные видеоформаты, включая AVI, MPEG, 3GP, MP4, VOB, FLV, M2TS, MTS, MOV, RMVB, DivX, DV и т.Д.На DVD-диск/папку/Файл ISO.
• Позволяет создавать видео на диск Blu-ray/папку/файл ISO в Windows.
• С помощью этой программы домашние фильмы или видео, загруженные с YouTube, Vimeo, Facebook, Dailymotion, Vevo, TED, Yahoo и т.Д.Можно записать на DVD или Blu-ray в Windows.3D-видео, видео высокой четкости (720p, 1080p и 4K) и музыку можно загружать на любые проигрыватели.
• Он имеет широкий спектр шаблонов меню DVD и мощную функцию редактирования видео.
• Позволяет вручную добавлять субтитры и звуковые дорожки на DVD.




