[Лучший конвертер MKV в DVD] Как записать видео MKV на DVD
«Я хочу смотреть фильмы MKV с друзьями на экране телевизора, как я могу это сделать?»
«Почему видео MKV, загруженные из Интернета, нельзя воспроизводить на ПК?»
«Когда я смотрю на ПК, в видео MKV нет звука, что не так?»
Сталкивались ли вы или ваши друзья когда-нибудь с вышеуказанными проблемами? Файл MKV-это мощный формат видео-контейнера, который поддерживает несколько звуковых дорожек и дорожек субтитров в одном файле, но MKV не является отраслевым стандартом, поэтому не все медиаплееры его поддерживают.Лучшее решение вышеперечисленных проблем-записать видео MKV на DVD.После записи MKV на DVD у вас будет больше возможностей для воспроизведения видео MKV на разных устройствах.Что вам нужно, так это профессиональный конвертер MKV в DVD, VideoSolo DVD Creator, который может конвертировать почти все популярные видеоформаты в DVD.
Как записать MKV на DVD в автономном режиме
# Шаг 1.Загрузите и зарегистрируйте VideoSolo DVD Creator
Перед преобразованием вам необходимо сначала загрузить VideoSolo DVD Creator.Нажмите кнопку загрузки ниже, чтобы загрузить.
Установите и откройте VideoSolo DVD Creator.Вы можете использовать бесплатную пробную версию, но это означает, что у вас есть только 3 шанса создать DVD за 30 дней, и к вашим видео добавляются водяные знаки.Поэтому, чтобы получить лучший опыт, я настоятельно рекомендую вам приобрести и зарегистрировать VideoSolo DVD Creator перед началом работы.
# Как зарегистрироваться? Просто!
Просто запустите программу> щелкните значок «Зарегистрироваться» в правом нижнем углу> введите свой адрес электронной почты и регистрационный код во всплывающем окне «для регистрации.

# Шаг 2.Импортировать видео MKV в программу
Щелкните один из Значки «Добавить файлы мультимедиа» в среднем интерфейсе и верхнем левом углу для импорта видео MKV в программу.

# Шаг 3.Отредактируйте видео MKV(необязательно)
Вы можете добавить некоторые спецэффекты к видео, найти и щелкнуть значок «Magic Stick» справа от каждого видео, вы увидите всплывающее окно.Вы можете редактировать видео MKV, вращая, обрезая, обрезая, регулируя яркость, добавляя фильтр и водяной знак по своему усмотрению.Если вас не устраивает эффект, вы можете щелкнуть значок «Восстановить» внизу.Когда вы закончите редактирование, не забудьте щелкнуть значок «Применить».

Более того, вы можете изменить основные параметры DVD-диска, такие как тип диска, соотношение сторон и качество видео, выбрав параметры в нижней части основного интерфейса и щелкнув опцию «субтитры» рядом со значком «Magic Stick», чтобы добавить и введите подзаголовок.Затем щелкните значок «Далее» в правом нижнем углу.

# Шаг 4.Настройка меню DVD для видео MKV(необязательно)
Вы также можете добавлять и редактировать меню DVD.Выберите свое любимое меню из шаблонов меню, тема меню-животные, декорации, фестиваль, растения и т.Д.Кроме того, можно изменить тему заголовка, фоновую музыку и вступление.Если вы не хотите добавлять меню DVD, просто нажмите «Нет меню» в правом нижнем углу.После того, как все улажено, нажмите значок «Далее» в правом нижнем углу.
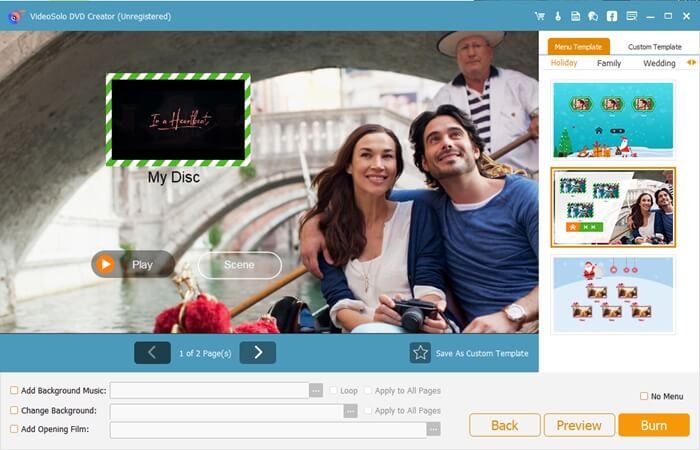
# Шаг 5.Начните записывать видео MKV на DVD
Выберите выходной формат, тип DVD и папку назначения по своему усмотрению.Затем вставьте чистый DVD-диск в DVD-ROM и начните записывать MKV на DVD.

Затем щелкните значок «Пуск» в правом нижнем углу, чтобы записать видео MKV на DVD.Когда все будет готово, щелкните значок «ОК» во всплывающем окне.

Теперь вы можете записывать видео MKV на DVD-диск с фильмами с помощью VideoSolo DVD Creator.Я считаю, что VideoSolo DVD Creator удивит вас, поскольку он может помочь вам записать различные цифровые видеофайлы на DVD-диск с помощью простых шагов.




