Как конвертировать MP4 в WMV, максимально быстро сохраняя исходное качество
Если у вас случится так, что ваш компьютер с Windows не может воспроизводить видео MP4, не волнуйтесь.Вы можете конвертировать MP4 в WMV, потому что WMV(формат Windows Media Video)лучше совместим с ПК с Windows.После преобразования MP4 в WMV вам будет удобнее воспроизводить видео WMV или редактировать их на своем ПК с Windows.
Тем не менее, если вы хотите конвертировать MP4 в WMV, вам понадобится профессиональный видео конвертер, который позволит вам быстро конвертировать видео без потери качества.
Лучший конвертер MP4 в WMV для преобразования файлов MP4
VideoSolo Video Converter Ultimate-один из лучших конвертеров MP4 в WMV, который вы можете найти в Интернете.Его функции следующие:
• Идеально совместим с Windows XP/7/8/10 и Mac OS 10.7-10.12.
• Поддерживает преобразование MP4 в WMV в 6 раз быстрее без потери качества..
• Поддерживает преобразование MP4 в массивные видеоформаты, такие как AVI, FLV, MKV, MOV, VOB и т.Д.
• Поддерживает преобразование видео в такие устройства, как iPhone, iPad, Samsung, PS4, Xbox, Smart TV и т.Д.(Скоро в сети появится Samsung Galaxy S8/S8 Plus)
• Настроен со встроенным усилителем для улучшения качества видео и удаления видеошумов.
• Поддерживает загрузка видео с YouTube, Yahoo, Vimeo, Dailymotion, Niconico и др.в высоком качестве.
Шаги по преобразованию MP4 в WMV с помощью VideoSolo Video Converter Ultimate
# Шаг 1.Загрузите и установите
Загрузите VideoSolo Video Converter Ultimate и установите его.После завершения установки программное обеспечение запустится автоматически, и вы попадете в основной интерфейс.
# Шаг 2.Добавьте файлы MP4, которые вы хотите преобразовать
В главном интерфейсе вы можно нажать «Добавить файл», чтобы открыть браузер файлов, затем выбрать файлы MP4, которые вы хотите преобразовать.Вы можете выбрать сразу несколько видео.

# Шаг 3.Выберите выходной формат
После добавления всех видео вы можете щелкнуть панель «Профиль» и затем выбрать «Общее видео»> «WMV» в качестве выходного формата.
+
# Шаг 4.Измените настройки вывода видео(необязательно)
Вы можете изменить настройки выходного видео, нажав кнопку «Настройки» в конце панели «Профиль».Вы можете изменить кодировщик выходного видео, разрешение, скорость передачи видео, частоту кадров, соотношение сторон.
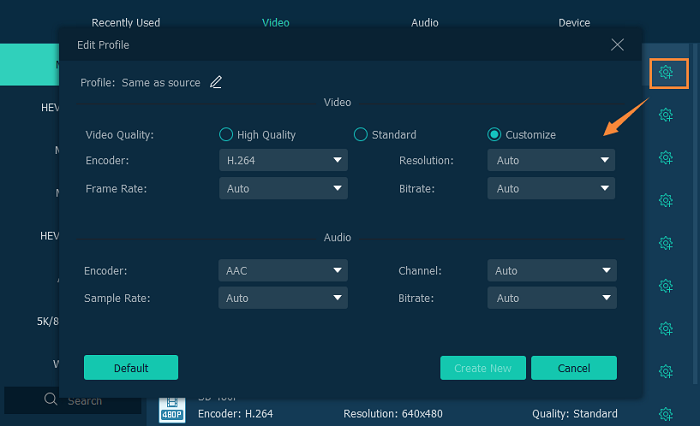
# Шаг 5.Начните преобразование MP4 в WMV
После того, как все настройки настроены правильно, вы можете начать преобразование, нажав кнопку «Конвертировать».Преобразование начнется и завершится автоматически, пока вы сделаете небольшой перерыв.
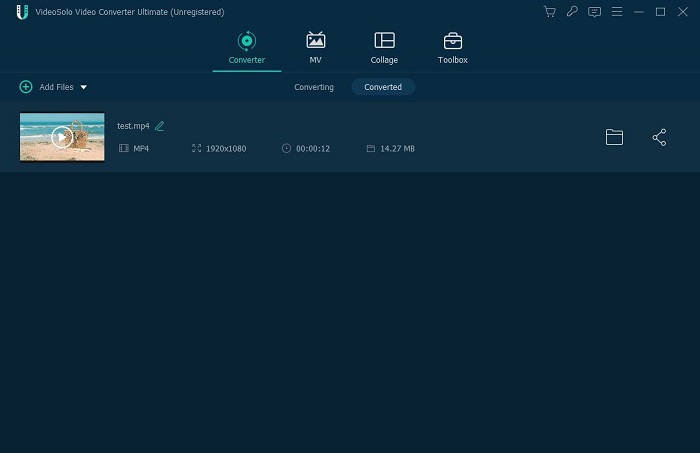 Очень просто конвертировать файлы MP4 в WMV с помощью VideoSolo Video Converter Ultimate.Эта программа предлагает бесплатную пробную версию, так что вы можете скачать ее и попробовать.Если у вас возникнут проблемы во время использования, вы можете в любое время обратиться в службу поддержки за помощью.
Очень просто конвертировать файлы MP4 в WMV с помощью VideoSolo Video Converter Ultimate.Эта программа предлагает бесплатную пробную версию, так что вы можете скачать ее и попробовать.Если у вас возникнут проблемы во время использования, вы можете в любое время обратиться в службу поддержки за помощью.




