Советы по исправлению отсутствия звука в проигрывателе VLC
VLC-один из наиболее широко используемых плееров и кодировщиков.Несмотря на то, что он имеет сильные функции, пользователи могут также столкнуться с различными техническими проблемами.Одна из распространенных технических проблем, с которыми вы можете столкнуться,-отсутствие звука в VLC.** Видео воспроизводится хорошо в VLC, но без звука.** Для этого есть много причин, давайте проверим некоторые шаги по устранению неполадок в следующем.
Совет 1.Включите звук в проигрывателе VLC Media Player.
Это может быть связано с ошибкой конфигурации, которая может произойти в том случае, если вы случайно отключили звук в своем проигрывателе.На этом изображении звук отключен.Убедитесь, что звук не отключается, установив флажок «Отключение звука» в VLC.
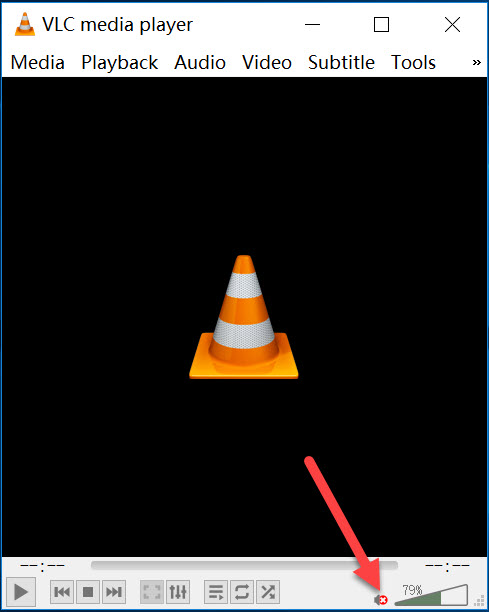
Совет 2.Обновите VLC до последней версии.
У VLC нет проблем со звуком, может быть вызвана устаревшей версией VLC, которую вы можете исправить, обновив до последней версии VLC, чтобы получить последние улучшения программы, которых нет в вашей предыдущей версии.VLC также является бесплатным продуктом с открытым исходным кодом.В последней версии VLC программисты с открытым исходным кодом могут исправить некоторые звуковые ошибки или добавить в него новый аудиокодек.
Какие форматы поддерживает VLC в настоящее время?
Как обновить VLC: Нажмите «Справка-Проверить наличие обновлений».
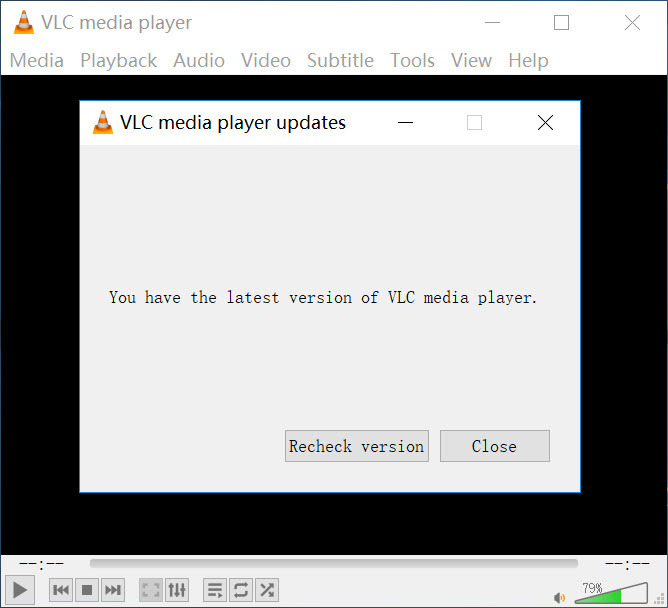
Совет 3.Сбросьте настройки звука для медиаплеера VLC
Возможно, вы уже изменили некоторые настройки звука и боитесь ухудшить ситуацию из-за неправильных настроек звука.Как насчет сброса всех настроек, чтобы увидеть, может ли он решить проблему с отсутствием звука VLC?
1.Откройте VLC Media Player и нажмите «Инструменты-Настройки».
2.Переключитесь на «Аудио».Внизу нажмите «Сбросить настройки».
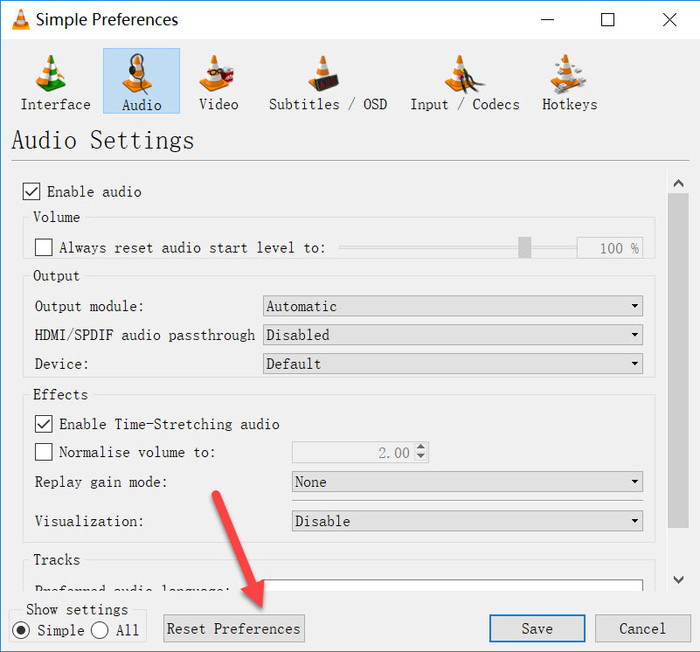
Совет 4.Отрегулируйте настройки звука VLC в настройках.
Попробуйте настроить параметры звука VLC, выполнив следующие действия:
1.Нажмите «Инструменты-Настройки» в VLC.
2.В интерфейсе «Простые настройки» перейдите в «Настройки звука».Убедитесь, что установлен флажок «Включить звук», а затем выберите «Вывод звука DirectX» в раскрывающемся списке «Вывод».На самом деле, если это не сработает, вы можете попробовать все варианты один за другим в «Модуль вывода» и «Устройство».
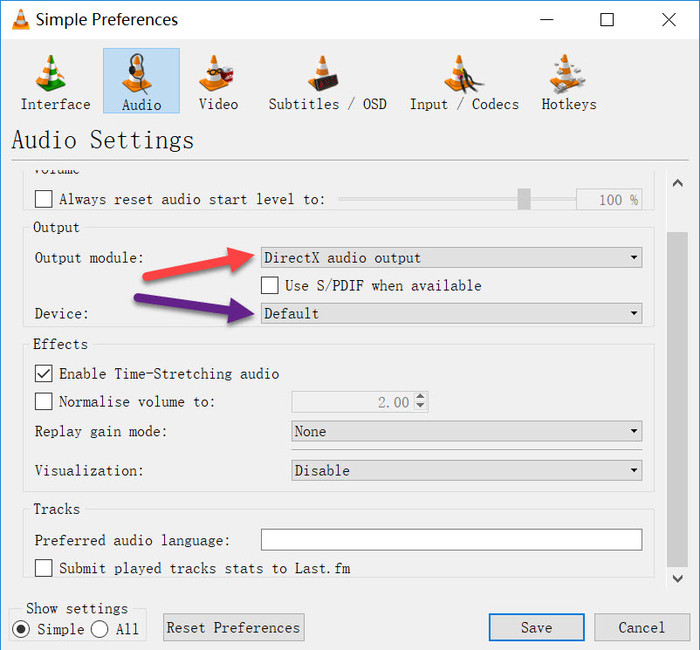
Совет 5.На панели управления установлен флажок «Отключить все улучшения».
Откройте панель управления на своем компьютере, щелкните параметр звука, затем отключите все улучшения для всех устройств.После применения перезапустите VLC, чтобы проверить, все ли работает нормально.
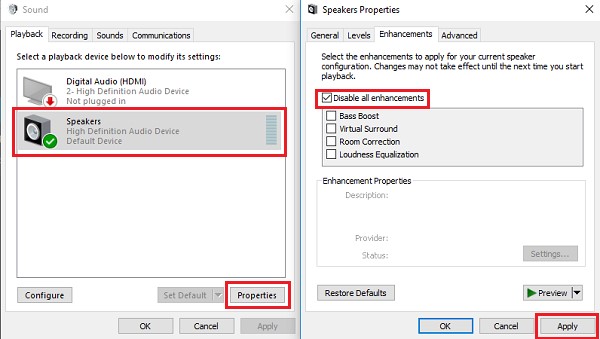
Совет 6.Конвертируйте видео в другой формат.
VLC поддерживает так много видео и аудио форматов.Однако иногда вы просто не можете воспроизвести файл формата MP4 или MKV со звуком.Как это возможно? Одна из причин этого в том, что MP4 и MKV являются форматами контейнеров.Они могут упаковывать видео и аудио в разные кодеки.Однако некоторые кодеки могут не поддерживаться VLC Media Player.
Самый простой способ решить эту проблему-преобразовать видео в один из кодеков, который определенно будет поддерживаться VLC.А хороший видео конвертер поможет вам сделать это всего за несколько кликов.Мы можем найти различные видео конвертеры в Интернете.Здесь я представляю мощный, но простой в использовании видео конвертер под названием VideoSolo Video Converter Ultimate.Он может конвертировать большинство видео в формат, поддерживаемый VLC: формат MP4 с видеокодеком H.264 и аудиокодеком AAC, который также сохранит лучшее качество видео после преобразования.
Эта программа предоставляетбесплатную пробную версиюдля тестирования пользователями.
# Шаг 1.Запустите VideoSolo Free Video Converter и добавьте файлы
Запустите VideoSolo Video Converter Ultimate, нажмите «Добавить файлы», чтобы выбрать видео, которое вы хотите преобразовать в VLC.Обратите внимание, что вы можете выбрать несколько видео для обработки одновременно.

# Шаг 2.Выберите формат выходного видео
Выберите поддерживаемый формат VLCH.264/MPEG-4 AVC Video(*.mp4) из категории «Преобразовать все в»> «Видео», и вы также можете напрямую искать формат видео в поле поиска слева внизу.

# Шаг 3.Начните преобразование видео в VLC
Нажмите кнопку «Конвертировать все», чтобы начать процесс преобразования., скоро вы получите свой файл в другом кодеке для воспроизведения в VLC.
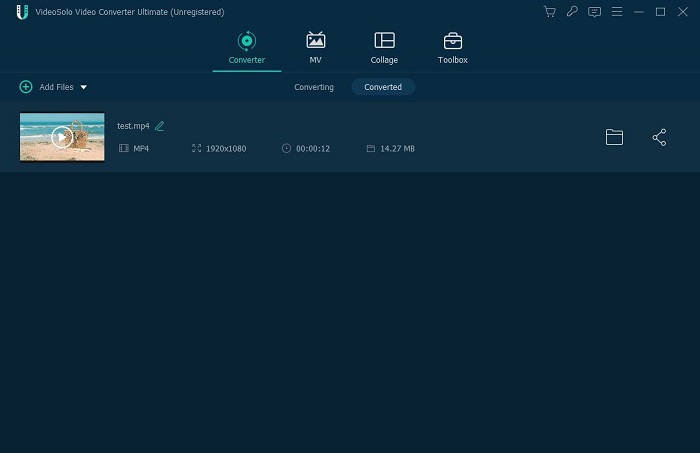
В заключение, VLC не имеет звука из-за многих проблем, таких как настройки компьютера, настройки медиаплеера VLC, проблема с аудиокодеком и т.Д.Чтобы устранить эти проблемы, первое, что нужно сделать,-это устранить неполадки в приведенном выше списке.И для дальнейшего использования я бы порекомендовал вам скачать VideoSolo Video Converter Ultimate вниз.Любой медиаплеер может столкнуться с проблемой несовместимости кодека, изменение формата видео на наиболее совместимый будет быстрым выбором.




