Как конвертировать MKV в ISO на Mac/Windows
У вас есть коллекция видеофайлов MKV и вы хотите записать их в файлы образов ISO? Если да, то вы правы, находясь здесь.Просто следуйте этому пошаговому руководству, чтобы узнать, как легко и быстро конвертировать MKV в ISO.
Мы знаем, что файл образа ISO может помочь вам решить неудобства при воспроизведении физического DVD-диска, но сохранить всю структуру DVD.Но как мы можем создать файл DVD ISO из видео MKV? Вам может помочь инструмент под названием VideoSolo DVD Creator.
Как конвертировать MKV в ISO на Mac/Windows
VideoSolo DVD Creator-это программа, которая в основном используется для записи DVD-дисков из цифровых медиафайлов.Но он также имеет дополнительную функцию, такую как запись видео на Blu-ray, создание ISO из видео и т.Д.
Итак, сегодня мы можем использовать эту программу для преобразования видео MKV в файл образа ISO.И он может добавить настраиваемое меню DVD в ISO для сохранения той же структуры, что и DVD-диск.Он также предоставляет функцию редактирования, включая обрезку, обрезку и добавление водяных знаков.
Мощная функция редактирования может сделать ваш DVD или ISO-файл персонализированным и невероятным.Эта программа также позволяет настраивать субтитры и звуковую дорожку.Просто скачайте бесплатно пробную версию, нажав кнопку ниже.
Подробное руководство для вас-конвертируйте MKV в ISO с помощью VideoSolo DVD Creator
Способы преобразования MKV в файл образа ISO на Mac и Windows одинаковы.В приведенном ниже руководстве используются шаги и снимки экрана Windows DVD Creator.Просто убедитесь, что вы получили правильную версию, соответствующую вашей ситуации.
# Шаг 1.Установите и запустите VideoSolo DVD Creator
Установите конвертер MKV в ISO на свой компьютер и запустите его.На экране появится основной интерфейс, как показано ниже.

# Шаг 2.Загрузите видео MKV
Нажмите кнопку «Добавить файлы», чтобы найти видео файлы MKV и добавить их в этот конвертер.Чтобы изменить порядок воспроизведения этих видео, вы можете просто нажать стрелки вверх/вниз.Кстати, после загрузки файлов MKV вы можете установить тип выходного DVD-диска(DVD-5 или DVD-9), соотношение сторон(16: 9 или 4: 3)и качество(низкое, среднее или высокое)на внизу.

# Шаг 3.Редактировать видео(необязательно)
Если вы хотите отредактировать видео до преобразования ISO, вы можете нажать «Редактировать», чтобы открыть окно редактирования видео, где вы можете редактировать и настраивать свои видео одним щелчком мыши, включая увеличение или уменьшение настройки яркости, насыщенности, контраста или оттенка, обрезка, обрезка, добавление водяных знаков.Вы также можете добавить субтитры или аудиодорожки, нажав кнопку «ABC Subtitle» или «Audio Track», если вам нужно.

# Шаг 4.Разработка исходных и целевых файлов(необязательно)
Перейдите на панель «Меню> Изменить меню», вы можете выбрать шаблон меню диска для добавления в выходные файлы ISO.Щелкните значок «Воспроизвести» в шаблоне меню выбранного диска, чтобы получить мгновенный предварительный просмотр.Если вам не нужно меню DVD, просто выберите «Нет меню» в правом нижнем углу окна.
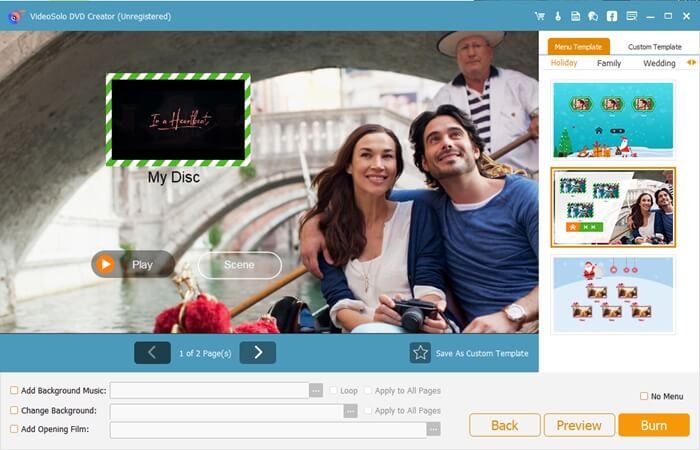
# Шаг 5.Начните преобразование MKV в ISO
.Вот и последний шаг.Вы можете нажать «Далее»> «Сохранить как ISO», указать имя и путь к выходному файлу и нажать «Записать», чтобы начать преобразование MKV в ISO.Если вы хотите напрямую записать MKV на DVD, просто вставьте DVD-диск в DVD-привод компьютера и нажмите кнопку «Записать», чтобы записать видео на DVD.
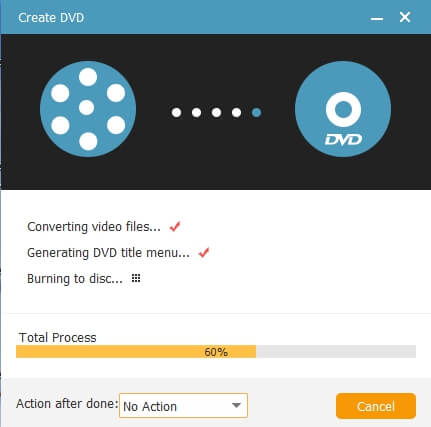
**Примечание: VideoSolo DVD Creator предоставляет пробную версию на 10 дней, после чего вы можете решить, покупать ли ее.
Заключение:
Если вы хотите преобразовать файлы MKV в ISO, но не знаете, какая программа для преобразования подходит и как преобразовать или записать файл ISO из MKV на Mac/Windows, VideoSolo DVD Creator-это очень рекомендуемый инструмент для преобразования MKV в ISO.С его помощью вы можете выполнять преобразование в высоком качестве на сверхбыстрой скорости.Теперь скидка 25% на одну лицензию!




