Быстро и легко | Как повернуть видео в Windows 10
Иногда вы можете обнаружить , что видео , снятые на ваш телефон , неправильно ориентированы на вашем компьютере.Или вы почувствуете раздражение , когда загрузите видео с YouTube , но обнаружите его боком или вверх ногами.В этой ситуации вам понадобится полезный ротатор видео , чтобы повернуть видео в правильную ориентацию.Но повернуть видео прямо в проигрывателе Windows Media невозможно.Чтобы помочь вам , я представлю вам два быстрых метода (включая бесплатные) для поворота видео.
1.VideoSolo Video Cutter-помогает поворачивать видео с 90 до 270 градусов.
Из всех ротаторов видео я выбрал VideoSolo Video Cutter за его простые в использовании функции.Он предлагает четыре режима поворота видео: поворот на 90 по часовой стрелке , поворот на 90 против часовой стрелки , горизонтальный и вертикальный поворот.В окне реального времени вы можете предварительно просмотреть видео во время редактирования.Кроме того , он поддерживает импорт и экспорт видео в более чем 150 форматах видео.В отличие от других инструментов для редактирования видео , VideoSolo настолько легок , что не занимает много места на вашем компьютере.
# Шаг 1.Запустите Video Rotator
Загрузите и установите видео Rotator с помощью кнопки выше.После этого войдите в его основной интерфейс.
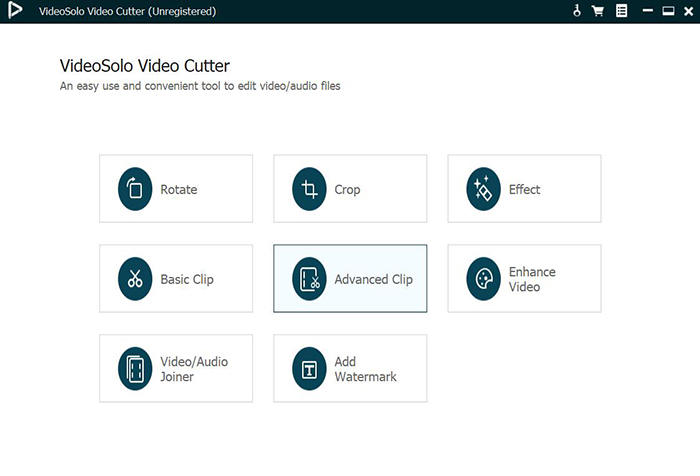
# Шаг 2.Добавить исходный видеофайл
Щелкните первую функцию «Повернуть».Затем вам нужно нажать «Добавить файл» , чтобы импортировать видео , которое вы хотите повернуть , в правильную ориентацию.VideoSolo поддерживает различные форматы видео , включая MKV , MOV , MP4 и т.Д.
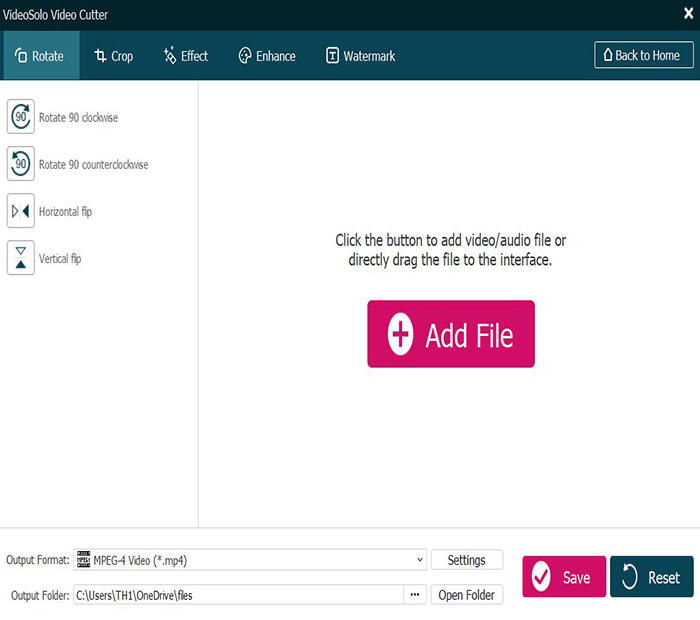
# Шаг 3.Поверните видео с 90 градусов до 270 градусов
После загрузки видео в этот ротатор вы можете предварительно просмотреть его в окне реального времени.С левой стороны можно выбрать четыре режима: «Повернуть на 90 по часовой стрелке» , «Повернуть на 90 против часовой стрелки» , «Переворот по горизонтали» или «Переворот по вертикали».Щелкнув один из значков , вы можете просмотреть видео с правой стороны.
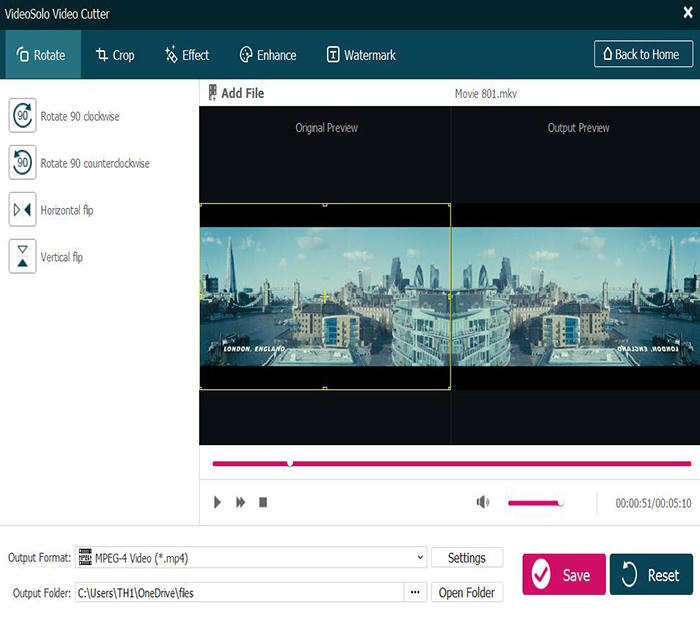
# Шаг 4.Выберите формат вывода видео
После поворота вы можете выбрать формат вывода.Перейдите в «Формат вывода» , и вы увидите различные видеоформаты и предопределенный выходной файл популярных цифровых устройств.Выберите тот , который вам нужен.
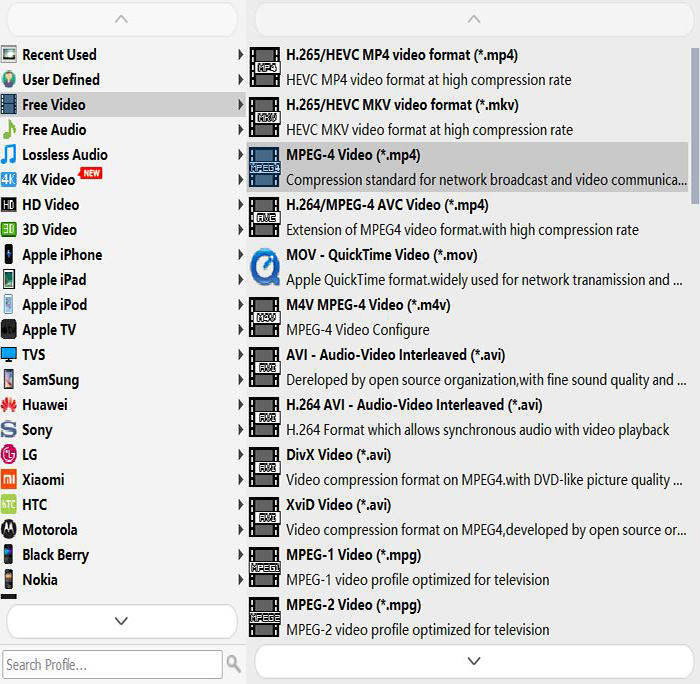
# Шаг 5.Начните вывод повернутого видео
Нажмите «Сохранить» , чтобы вывести повернутое видео.Просто подождите несколько секунд , и тогда вы сможете смотреть видео в правильной ориентации.
В качестве ротатора видео VideoSolo Video Cutter демонстрирует свое превосходство в простоте управления.Он также поможет вам в обрезке видео , клипе , улучшении , объединении видео/аудио , водяных знаках и преобразовании.
2.Бонусный совет-как повернуть видео в медиаплеере VLC
VLC Media Player , кроссплатформенный мультимедийный проигрыватель с открытым исходным кодом , также может вращать видео.Далее я покажу вам , как поворачивать видео с помощью VLC Media Player , шаг за шагом.
Шаг 1. Загрузите исходный видеофайл в «Медиа»> «Открыть файл».
Шаг 2. После загрузки откройте меню «Инструменты» и выберите «Эффекты и фильтры».
Шаг 3. Для начала вам нужно перейти на вкладку «Видеоэффекты».Затем щелкните вкладку «Геометрия» и включите параметр «Преобразовать».
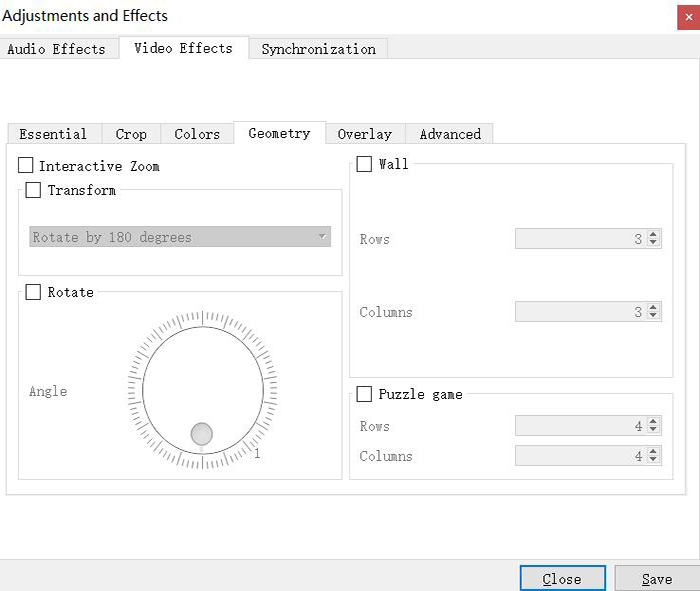
Шаг 4. Выберите ориентацию поворота из раскрывающегося меню в соответствии с вашими потребностями.Вы также можете установить флажок «Повернуть» , чтобы повернуть видео.Чтобы упростить задачу , вы можете просто выбрать преобразование из раскрывающегося списка.
Шаг 5. Нажмите «Закрыть» , чтобы закрыть рабочее окно.Теперь вы можете смотреть его на VLC Media Player в правильной ориентации.Но отмечается , что это изменение не является постоянным.После изменения его нужно сохранить.Вот способ сохранить видео , которое вы только что изменили.
a. Нажмите «Инструменты»> «Настройки» , чтобы открыть окно настроек.
b. В нижнем левом углу включите опцию «Все».Затем вам нужно прокрутить указатель мыши вниз , чтобы найти «Поток вывода»> «Южный поток»> «Транскодирование».Справа выберите «Фильтр преобразования видео».Затем нажмите «Сохранить» внизу справа.
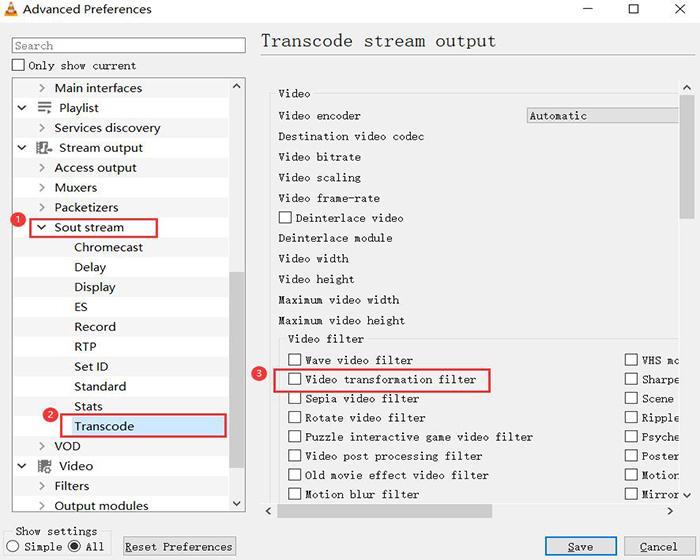
Шаг 6. После этого нажмите в меню «Медиа»> «Конвертировать/Сохранить».Во всплывающем окне нажмите «Добавить» , чтобы добавить файл , который вы только что повернули.Затем выберите «Преобразовать» в раскрывающемся меню «Преобразовать/Сохранить» в правом нижнем углу.Теперь вы можете сохранить это повернутое видео на свой компьютер.
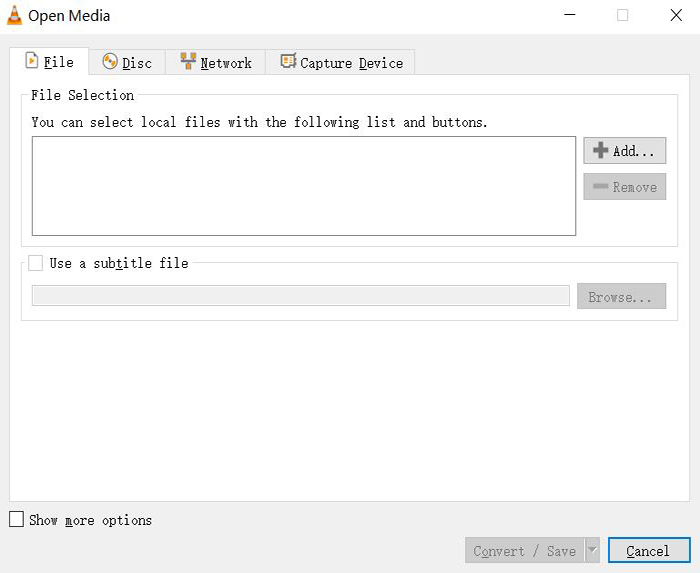
С помощью VideoSolo Video Cutter или VLC Media Player вы можете повернуть видео для правильной ориентации.Вы можете выбрать один из них.Если у вас есть другие проблемы с ротацией видео , не стесняйтесь оставлять свои комментарии ниже.




