如何使用分步指南将AVI视频刻录到DVD
假设您在Window媒体播放器上有许多AVI视频文件,并且已经将它们保存在硬盘驱动器上以备将来使用.除此之外,您还希望通过轻松地将它们刻录到DVD播放器来随时随地免费传输它们并在标准DVD播放器上播放.
但是,将AVI视频刻录到DVD可能会遇到一些麻烦.幸运的是,您可以通过使用DVD创建器找到有效的解决方案.当然,您可以尝试其他解决方案,而您最终可能会发现我们提供的DVD创建工具可能是解决问题的理想方法.
将AVI视频转换为DVD的最佳方法
尽管您可以选择许多脱机应用程序.您几乎不可能一一尝试.但是,您可以尝试最好的一种.如果您要保证最佳的输出质量,那么VideoSolo DVD Creator无疑将成为您的最佳选择.
作为一种功能强大且可靠的免费DVD刻录工具,VideoSolo DVD Creator可为您提供最佳和最有效的解决方案,以刻录AVI视频或其他一些流行的视频格式,例如AVI,MPEG,3GP,MP4,VOB,FLV等轻松地转换为DVD,这样您就可以在标准DVD播放器上自由播放和观看自己喜欢的DVD文件.
您可以将多种多媒体文件(如图像,视频和音频)刻录到Blu-ray光盘,Blu-ray文件夹和Blu-ray ISO文件.此外,您还可以下载在线视频以刻录到DVD.该程序还可以使用其内置的各种DVD菜单模板来创建自己喜欢的DVD菜单.它的实时预览功能允许您随时预览加载的DVD文件,并根据需要进行必要的调整.
与行业中其他类似的应用程序不同,VideoSolo DVD Creator是易于使用的程序,可让您轻松地完成刻录DVD的工作.只需仔细阅读分步指南,您就可以轻松地体验它.
如何轻松地将AVI视频刻录到DVD
将可写CD-ROM插入计算机上的CD驱动器.只需免费下载并在桌面上打开VideoSolo DVD Creator ,主界面就会直接出现在您的眼前.然后详细阅读该指南.
# 步骤1.加载AVI视频文件
现在,您可能会清楚地看到其主界面,并在弹出窗口中选择DVD光盘或蓝光光盘等光盘类型.光盘.选择其中之一后,该窗口将自动关闭.
现在,您可以通过单击主界面左上角的“添加媒体文件”按钮来加载AVI源视频文件,或者您也可以单击该按钮在以下位置添加媒体文件:界面的中间部分,也可以直接将目标AVI视频拖到窗口中.具有友好用户界面的程序将允许自由操作.

# 步骤2.自定义所需的DVD电影
您可以在界面的右侧查看视频编辑工具,如“视频编辑”,“音频编辑”,“字幕编辑”和“剪辑”.或者,您也可以添加背景音乐,更改背景或添加开幕电影.
,然后单击界面右上角的“下一步”按钮以激活一个窗口,您可以在其中单击“预览”按钮来预览添加的AVI视频文件.同时,您还可以选择其内置的菜单模板,其中包含假日,家庭和婚礼等不同主题,或者单击“自定义模板”按钮来创建自己想要的DVD菜单.

# 步骤3.开始将AVI刻录到DVD
自定义所有所需的设置,即可开始轻松地将AVI源视频文件刻录到DVD,只需单击“刻录”按钮即可.
然后它将激活另一个窗口,您可以在其中选择输出文件夹(如果选择刻录到Blu-ray ISO文件)或进行其他一些刻录设置.或者您可以默认不使用输出路径.
最后,您可以单击“刻录”按钮开始刻录过程.整个刻录过程仅需几分钟,具体取决于加载的AVI视频文件的大小.之后,您可以在之前建立的输出文件夹中找到刻录的视频文件.
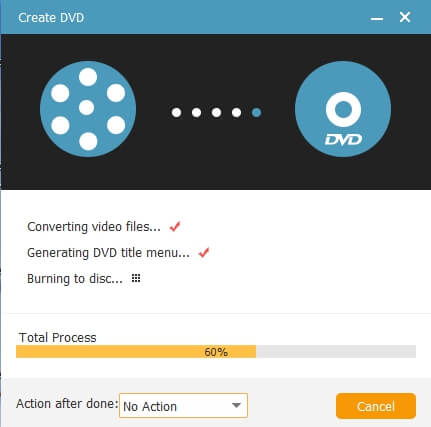
使用功能强大的程序将AVI视频转换为DVD的方法是您的最佳选择.您可以自己尝试出色的软件.您可能会发现以专业的方式将各种流行的视频文件刻录到DVD上具有成本效益.现在就去行动吧.




