将iMovie刻录到DVD的最佳两种方法
iMovie在Mac用户中越来越受欢迎,因为每个人都可以通过几个简单的步骤使用iMovie来创建和编辑精彩的视频.制作完视频后,您想将它们保存在Mac,iPhone,iPad或其他设备上吗?您是否曾经考虑过将视频保存在DVD上,以便可以在大屏幕上与家人和朋友共享?如果要这样做,首先需要将iMovie刻录到DVD.在本文中,您将找到如何使用VideoSolo DVD Creator将iMovie刻录到DVD.
如何使用VideoSolo DVD Creator将iMovie刻录到DVD
作为将iMovie刻录到DVD的最佳方法之一, VideoSolo DVD Creator具有以下一些主要功能:
a.在不损失质量的情况下将各种格式的视频刻录到DVD;
b.通过旋转,裁剪,修剪,调整亮度等来编辑视频;
c.自定义DVD菜单并添加背景音乐;
d.刻录之前预览DVD项目;
e.下载在线视频.
由于VideoSolo DVD Creator具有如此众多的功能,请毫不犹豫地单击下面的下载按钮以下载并安装VideoSolo DVD Creator.
如何通过VideoSolo DVD Creator将iMovie视频刻录到DVD:
# 步骤1.传输iMovie视频
在将iMovie视频刻录到DVD之前,您需要先传输首先将iMovie视频转换为Mac.打开您的iMovie项目文件,单击“共享”图标,然后从“文件”菜单中找到并选择“导出电影”选项.
# 步骤2.下载VideoSolo DVD Creator
下载,安装并打开VideoSolo DVD Creator.使用免费的试用版,您在30天内只能使用3次,并且不允许下载在线菜单模板并获得免费的技术支持.因此,为了获得更好的将iMovie视频刻录到DVD的体验,强烈建议您在使用前购买并注册VideoSolo DVD Creator.
# 步骤3.添加和编辑iMovie视频
+单击左上角中间界面中的“添加媒体文件”图标之一,以将iMovie视频传输到程序.
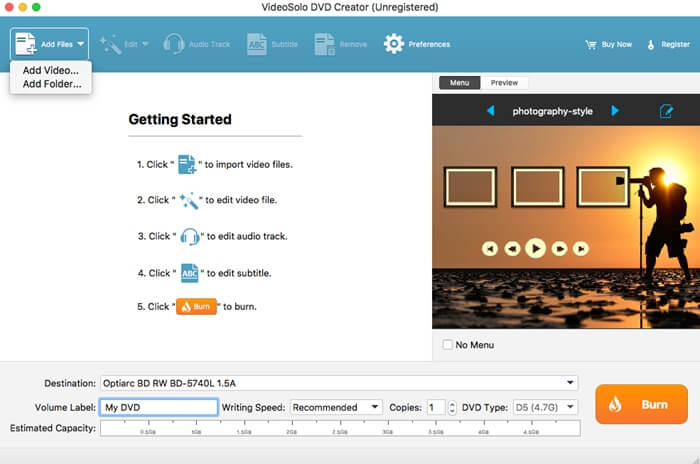
如果您想为视频添加一些特殊效果,请在每个视频的右侧找到“ Magic Stick”图标,然后单击它进行编辑视频,包括旋转,裁剪,修剪,调整亮度,添加滤镜和水印.

此外,您可以通过选择主界面底部的参数并单击“魔术”旁边的“字幕”选项来自由更改DVD光盘的基本参数,包括光盘类型,宽高比和视频质量.粘贴”以输入字幕.

# 步骤4.自定义iMovie视频的DVD菜单
按右下角的“下一步”图标以编辑DVD菜单.在左侧,您会找到许多风格各异的菜单模板,例如假期,婚礼,家庭,旅行等,只需选择一个菜单并根据需要更改标题主题即可.此外,您可以在视频中添加背景音乐和开幕电影,并在底部更改背景.

# 步骤5.开始将iMovie刻录到DVD
在开始刻录之前,将空白DVD光盘插入DVD-ROM,然后单击右下角.您可以将输出文件夹保存在DVD或DVD ISO文件中,并根据需要设置电视标准.全部解决后,只需单击右下角的“开始”将iMovie刻录到DVD.




