[最佳MKV到DVD转换器]如何将MKV视频刻录到DVD
“我想和我的朋友一起在电视屏幕上观看MKV电影,怎么办?”
”为什么从Internet下载的MKV视频不能在PC上播放?” +“在PC上观看时,MKV视频中没有声音,这是怎么回事?”
您或您的朋友曾经遇到过以上问题吗? MKV文件是一种功能强大的视频容器格式,在同一文件中支持多个音频和字幕轨道,但是MKV不是行业标准,因此并非所有媒体播放器都支持它.上述问题的最佳解决方案是将MKV视频刻录到DVD.将MKV刻录到DVD后,在不同设备中播放MKV视频时,您有更多选择.您需要的是专业的MKV到DVD转换器, VideoSolo DVD Creator ,它可以将几乎所有流行的视频格式转换为DVD.
如何将MKV脱机刻录到DVD
# 步骤1.下载并注册VideoSolo DVD Creator
在转换之前,您需要先下载VideoSolo DVD Creator.单击下面的下载按钮进行下载.
安装并打开VideoSolo DVD Creator.您可以使用免费的试用版,但这意味着您只有30次机会在30天内创建DVD,并且在视频中添加了水印.因此,为了获得更好的体验,我强烈建议您在操作之前购买并注册VideoSolo DVD Creator.
# 如何注册?简单!
只需“启动程序>单击右下角的'注册'图标>在弹出窗口中输入您的电子邮件地址和注册代码”即可注册.

# 步骤2.将MKV视频导入程序
中间界面和左上角的“添加媒体文件”图标可将MKV视频导入程序.

# 步骤3.编辑MKV视频(可选)
您可能想向视频添加一些特殊效果,找到并单击“ Magic Stick”图标在每个视频的右侧,您会看到一个弹出窗口.您可以通过旋转,裁剪,修剪,调整亮度,添加滤镜和水印来编辑MKV视频.如果您对效果不满意,可以单击底部的“还原”图标.完成编辑后,请记住单击“应用”图标.
 此外,您可以通过选择主界面底部的参数并单击“ Magic Stick”图标旁边的“字幕”选项来更改DVD光盘的基本参数,例如光盘类型,宽高比和视频质量.并输入字幕.然后单击右下角的“下一个”图标.
此外,您可以通过选择主界面底部的参数并单击“ Magic Stick”图标旁边的“字幕”选项来更改DVD光盘的基本参数,例如光盘类型,宽高比和视频质量.并输入字幕.然后单击右下角的“下一个”图标.

# 步骤4.自定义MKV视频的DVD菜单(可选)
您也可以自由添加和编辑DVD菜单.从菜单模板中选择您喜欢的菜单,菜单的主题是动物,风景,节日,植物等.此外,标题主题和背景音乐及开头也可以更改.如果您不想添加DVD菜单,则只需单击右下角的“无菜单”.解决之后,请单击右下角的“下一步”图标.
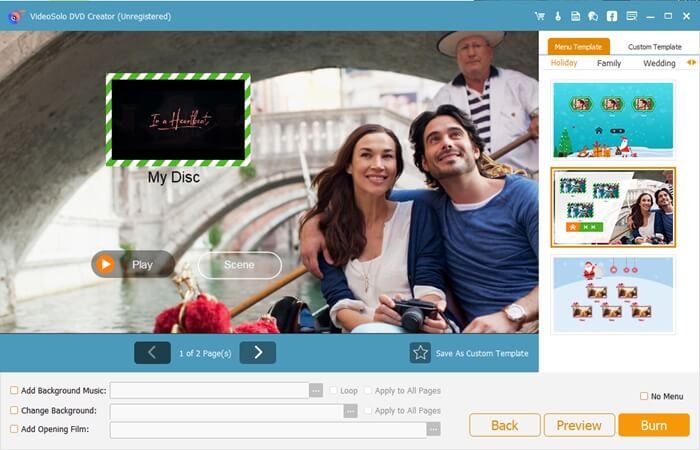
# 步骤5.开始将MKV视频刻录到DVD
根据需要选择输出格式,DVD类型和目标文件夹.然后将空白DVD光盘插入DVD-ROM并开始将MKV刻录到DVD.

然后单击右下角的“开始”图标将MKV视频刻录到DVD.完成所有操作后,单击弹出窗口上的“确定”图标.
 +
现在您可以使用VideoSolo DVD Creator将MKV视频刻录到DVD电影光盘.我相信VideoSolo DVD Creator将使您感到惊讶,因为它可以帮助您通过简单的步骤将各种数字视频文件刻录到DVD光盘中.
+
现在您可以使用VideoSolo DVD Creator将MKV视频刻录到DVD电影光盘.我相信VideoSolo DVD Creator将使您感到惊讶,因为它可以帮助您通过简单的步骤将各种数字视频文件刻录到DVD光盘中.




