如何将MP4/MKV视频中的AC3音频转换为AAC
AC3音频可以应用于包括MP4和MKV在内的许多视频容器中.但是,AC3音频的兼容性很差,这意味着您在播放MKV/MP4视频时可能听不到声音,尤其是在QuickTime,iTunes以及iPhone,iPad等上.将MP4/MKV中的音频从AC3转换为AAC,因为那些媒体设备可以解码AAC轨道.接下来,我们将向您展示详细指南,以将MP3/MKV中的AC3音频转换为AAC,同时保持视频的原样.
需要视频转换器来完成转换
实际上,您可以在线找到许多AC3到AAC转换器.我们今天要介绍的VideoSolo Video Converter Ultimate也不例外.该转换器可以将AC3格式的音频转换为AAC格式,同时保留原始视频格式.
此外,三百种格式的选择还可以满足您将AC3转换为FLAC,MP3,MP2,M4A等的需要.关键是您可以转换音频轨道而无需更改视频格式.
无论您是将AC3音频转换为AAC,还是将视频转换为其他格式,其6倍的转换速度都将使您满意并节省大量时间.即使经过转换,您的音频或视频也不会受到任何损害.转换后,您仍然可以获得具有良好声音的高清视频.
3个步骤-将MP4/MKV中的音频从AC3转换为AAC
由于我们对VideoSolo Video Converter Ultimate有了全面的了解,所以让我们看看当需要将AC3音轨转换为AAC时,它是如何工作的.
# 步骤1.导入MKV/MP4带AC3 Track的视频
下载此程序并将其安装在计算机上.然后打开它,然后单击“添加文件”以导入您的MP4/MKV视频.您也可以将目标文件拖放到界面上.

# 步骤2.将AC3 Audio更改为AAC
打开“全部转换为”下拉列表,然后选择一种输出格式.然后单击“设置”图标以打开“配置文件设置”窗口.然后,您可以从“音频设置”>“编码器”将AC3音频更改为AAC.
此外,请确保输出的视频格式与源视频相同.
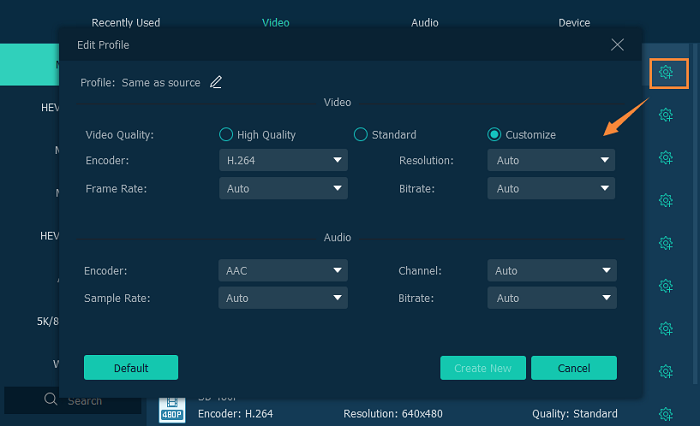
# 步骤3.将AC3转换为MP4/MKV Video 中的AAC
+返回VideoSolo Video Converter Ultimate的主界面,然后单击“全部转换”按钮,将您的AC3音轨转换为AAC格式.很快您将获得具有AAC音频格式的视频.

关注在上述步骤中,只需单击几下,您就可以将MKV/MP4视频中的音频从AC3转换为AAC.作为一个专业的视频转换器, VideoSolo Video Converter Ultimate绝对可靠且值得信赖.尝试获得自己的一个并尝试一下!




