如何将FLAC转换为iTunes无损
苹果于2019年6月3日宣布,macOS Catalina等后续系统将不提供iTunes.但是此更改不会影响较旧的macOS版本.许多用户仍在使用iTunes并遇到一些困难,例如iTunes不支持FLAC编码.当您想在iPhone/iPad上欣赏FLAC音频但无法打开它们时,这非常烦人.
非常感谢,如果您使用了正确的工具,则可以轻松地将无损的FLAC专辑和歌曲转换为iTunes兼容的音频格式.现在,我将在这里描述将FLAC文件转换为iTunes的最常用方法之一.希望对您有所帮助.
iTunes支持哪些音频文件格式
iTunes不支持播放FLAC文件.那么,iTunes支持哪些音频格式?您可以通过选择“ iTunes>首选项”,然后单击“常规>导入设置”来找到它们.您会发现iTunes支持AAC,AIFF,Apple无损,MP3和WAV.
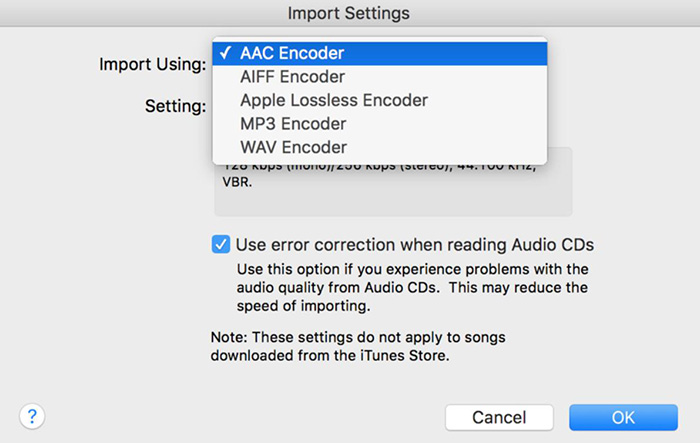
[最佳方法]如何将FLAC转换为iTunes
由于FLAC编码器是无损的,因此我们建议将FLAC转换为另一种无损音频编码器– AIFF,这是iTunes支持的一种音频编码器.为此,您需要一个可靠的转换器.在这里,我将推荐VideoSolo Video Converter Ultimate.它允许您将FLAC转换为AIFF,ALAC,MP3,WAV等,并自定义音频设置,例如采样率和音频通道.只需几个步骤,它确实非常易于使用.
# 步骤1.安装并启动Converter
在计算机上下载VideoSolo Video Converter Ultimate ,然后按照说明进行安装.然后,启动它.
# 步骤2.将FLAC文件添加到程序中
要导入FLAC文件,请单击加号图标或将其直接拖到界面中.注册版本中支持批量转换.
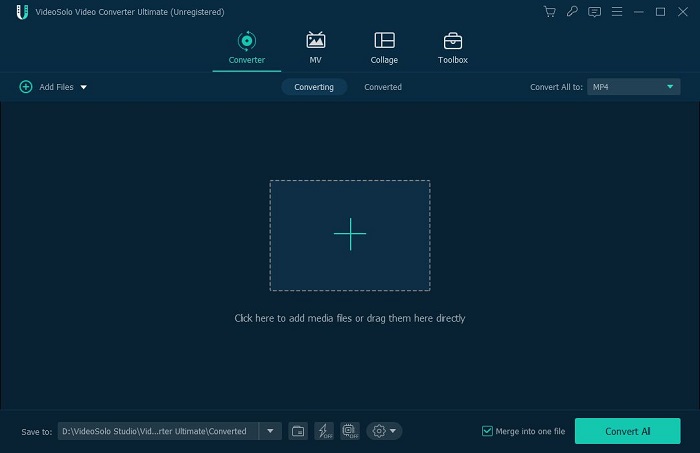
# 步骤3.选择AIFF作为输出格式
添加后,文件信息在界面中列出.如果只有一个视频,请在信息列的最右边的图标中选择格式.转到“音频”类别,然后浏览格式以找到“ AIFF”.如果您添加多个视频,可以方便地单击“全部转换为”,直接从右上角设置输出格式.
AIFF是Apple Macintosh的本机文件格式.如果要将FLAC转换为iTunes也支持的其他格式(例如MP3,WAV),也可以在“音频”列中找到它们.但是MP3并非无损,并且声音质量不如AIFF.
提示:您可以通过单击齿轮图标来自定义输出音频采样率和音频通道.
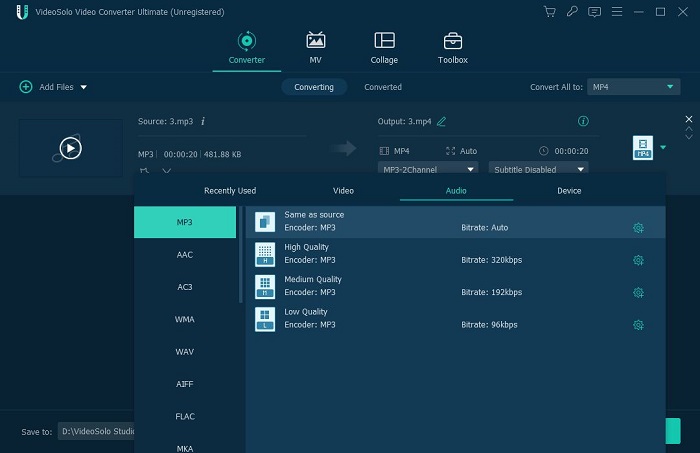
# 步骤4.开始将FLAC转换为iTunes格式
通过单击右下角的“全部转换”按钮进行转换.只需等待几秒钟,您将获得转换后的AIFF文件.
提示–如何将转换后的文件导入iTunes
如果要将音频文件添加到iTunes,请按以下步骤操作.
1.打开iTunes;
2.单击“文件”菜单;
3.选择“将文件添加到库”(或在Windows上按Ctrl + O/在Mac上按Command + O);
4.然后,您可以在弹出对话框中浏览转换后的文件所在的计算机上的文件夹;
5.选择转换后的音频文件,然后按Enter(Windows)/Return(Mac);
6.iTunes会将文件从Mac/PC添加到iTunes库;
如果要添加整个文件夹,请按照此处的步骤进行操作.
1.选择“文件>将文件夹添加到库”;
2.iTunes将打开“添加到库”对话框,并让您选择一个文件夹;
3.导航到要导入的音乐文件夹.单击“选择文件夹”按钮;
4.iTunes将导入所有受支持的音频文件并将其添加到您的媒体库中.
总之,iTunes对可导入的音频格式有严格的限制.尽管FLAC不在iTunes的支持列表中,但是您可以将FLAC转换为iTunes兼容格式,然后将转换后的文件导入iTunes.VideoSolo Video Converter Ultimate是执行此操作的有效方法.




