如何在Mac/Windows上将MKV转换为ISO
您是否已收集了MKV视频文件并将其刻录为ISO图像文件?如果是这样,那么您就在这里.只需按照此分步教程学习如何轻松快速地将MKV转换为ISO.
我们知道ISO映像文件可以帮助您解决播放物理DVD光盘带来的不便,但可以保留整个DVD结构.但是,我们如何从MKV视频创建DVD ISO文件呢?名为VideoSolo DVD Creator的工具可以为您提供帮助.
如何在Mac/Windows上将MKV转换为ISO
VideoSolo DVD Creator
是主要用于从数字媒体文件刻录DVD光盘的程序.但是它还具有一些额外的功能,例如将视频刻录到蓝光,从视频制作ISO等.因此,今天,我们可以使用此程序将MKV视频转换为ISO图像文件.并且,它能够将自定义DVD菜单添加到ISO,以与DVD光盘保持相同的结构.它还提供了包括修剪,裁剪和添加水印在内的编辑功能.
强大的编辑功能可以使您的DVD或ISO文件个性化且令人难以置信.该程序还允许您自定义字幕和音轨.只需从下面的按钮免费下载试用版.
适用于您的详细教程-使用VideoSolo DVD Creator将MKV转换为ISO
在Mac和Windows上将MKV转换为ISO映像文件的方法是相同的.以下指南采用Windows DVD Creator的步骤和屏幕截图.只要确保根据您的情况获得正确的版本即可.
# 步骤1.安装并启动VideoSolo DVD Creator
在计算机上安装MKV至ISO转换器并启动它.主界面将出现在屏幕上,如下所示.

# 步骤2.加载MKV视频
单击“添加文件”按钮以找到您的MKV视频文件,并将其添加到此转换器.要重新排列这些视频的播放顺序,您只需点击向上/向下箭头即可.顺便说一句,加载MKV文件后,您可以在以下位置设置输出DVD光盘类型(DVD-5或DVD-9),宽高比(16:9或4:3)和质量(低,中或高).bottom.

# 步骤3.编辑视频(可选)
如果要在ISO转换之前编辑视频,可以单击“编辑”以打开视频编辑窗口,您可以在其中单击并编辑和自定义视频,包括增加或减少亮度,饱和度,对比度或色相设置,修剪,裁剪,添加水印.如果需要,还可以通过单击“ ABC字幕”或“音频轨道”按钮来插入字幕或音频轨道.

转到“菜单>编辑菜单”面板,您可以选择要添加到其中的光盘菜单模板输出ISO文件.单击所选光盘菜单模板中的“播放”图标以进行即时预览.如果您不想要DVD菜单,只需在窗口的右下角选择“无菜单”.
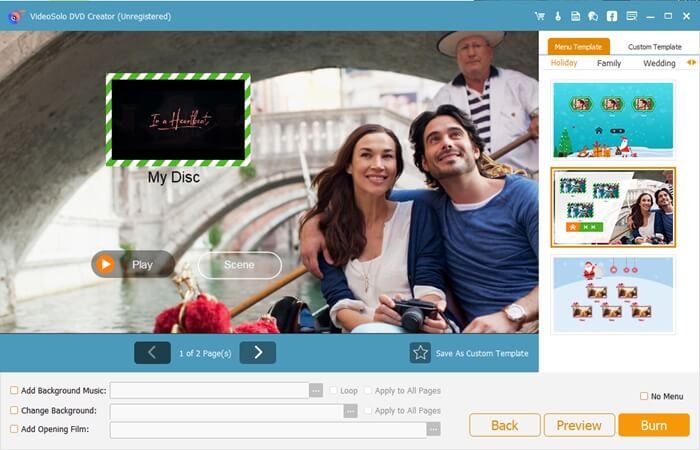
# 步骤5.开始将MKV转换为ISO
这是最后一步.您可以单击“下一步>另存为ISO”并设置输出名称和路径,然后单击“刻录”以开始将MKV转换为ISO.如果要直接将MKV刻录到DVD,只需将DVD光盘插入计算机DVD驱动器,然后按“刻录”按钮将视频刻录到DVD.
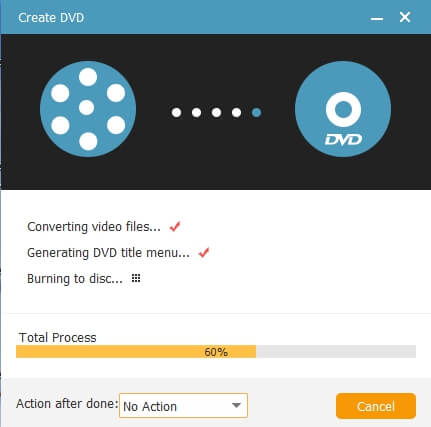
注意: VideoSolo DVD Creator提供10天的试用版,然后您可以决定是否购买.
结论:
如果您想将MKV文件转换为ISO但不知道什么是正确的转换程序以及如何在Mac上从MKV转换或刻录ISO文件/Windows, VideoSolo DVD Creator是将MKV转换为ISO的强烈推荐工具.有了它,您就可以以超快的速度进行高质量的转换处理.现在,单个许可证可享受25%的折扣!




