[使用指南]如何轻松调整视频大小
我们可能会遇到一些需要调整视频大小或更改其宽高比的情况,例如:
1.在具有4:3宽高比屏幕的设备上播放宽屏(16:9宽高比)的视频.
2.将视频上传到YouTube,Instagram,Facebook,Vimeo等,但尺寸不正确.
...
如果视频大小或宽高比不正确,则视频将完全无法播放或显示不正确(可能是带有拉伸图像).因此,研究如何调整视频大小对于解决此类问题很重要.接下来,我们将提供功能强大且可靠的视频缩放器,以帮助您调整视频大小.
您不应该错过的视频调整器
VideoSolo Video Converter Ultimate
,主要用于转换视频/音频格式.但是,它也可以用于调整视频大小.使用此程序,您可以•将视频裁剪为固定的屏幕尺寸,例如正方形,宽屏和人像.
•从预设中更改视频纵横比.
同时,您可以将视频转换为与设备兼容的视频格式,或者更好地与视频共享平台兼容.您可以从下面的按钮下载试用版以进行尝试.
VideoSolo Video Converter Ultimate for Windows发布了一个新版本,该版本不具有“更改长宽比”功能.因此,下面的下载链接仍然是旧版本.如果您仍要使用该功能,请不要升级程序.
如何使用VideoSolo Video Converter Ultimate调整视频大小
# 1.通过更改宽高比来调整视频大小
第1步.添加视频文件
打开VideoSolo Video Converter Ultimate并通过单击“添加文件”导入视频文件(s)”按钮或从计算机中拖动文件.

第2步.自动调整视频大小
提示: 如果您要调整YouTube或Facebook的视频大小,则可以打开“个人资料”下拉列表>“流式传输视频” ”>“ YouTube HD视频/YouTube视频(.flv或.mp4)”或“ Facebook视频”.

要更改长宽比,可以单击“设置”以打开配置文件设置窗口,您可以在其中设置不同的长宽比以适合屏幕.+
第3步.输出视频 +最后一步是点击“转换”按钮开始将视频转换为所需的大小.

# 2.通过裁剪视频来调整视频大小
第1步.导入视频
此外,启动程序并将视频导入到其中.

第2步.裁剪视频
点击“主界面上的“修改”按钮,然后转到“裁剪”.您可以调整黄线以裁剪视频文件的尺寸并修剪视频中不必要的部分.或者,您可以通过在“裁剪”区域大小”中输入数字来指定宽度和高度.
以下是原始预览和输出预览,因此您可以立即查看调整后的视频的外观.
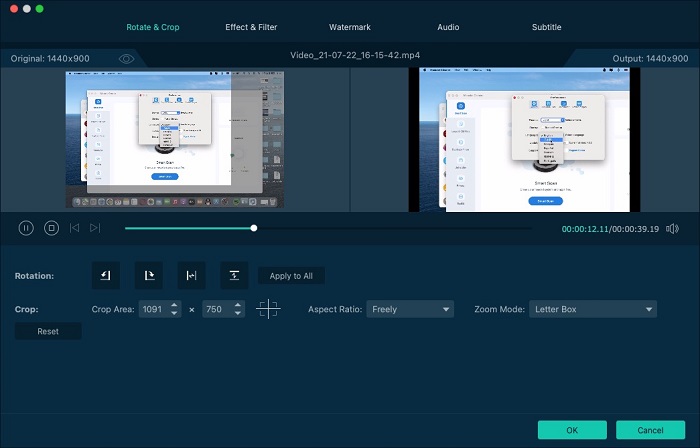
然后,从给定的选项中选择一种调整大小模式:
•信箱: 在不填充整个屏幕的情况下显示原始的完整图像.视频图像和屏幕边缘之间的可用空间显示为黑条.
•平移和扫描: 保留
•中: Pan&Scan和Full的结合,同时剪切并拉伸原始视频帧大小到选定的宽度和高度.
•Full: 拉伸或压缩原始视频帧到指定帧大小.
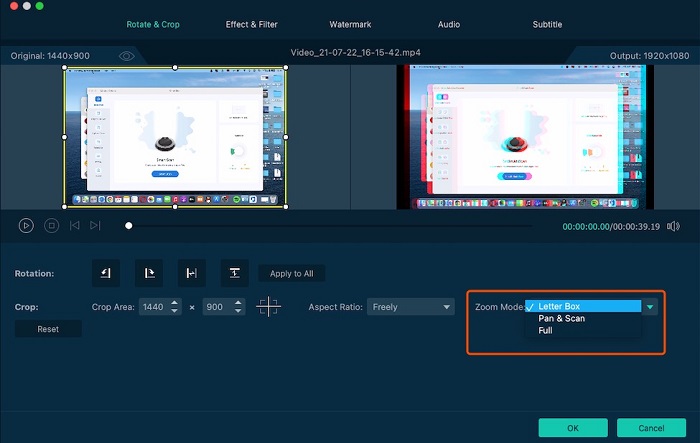
St ep 3.调整视频大小
您必须选择一种输出格式,然后才能输出调整大小后的视频.确认所有步骤后,您可以通过单击“转换”按钮开始视频转换过程.




