如何使用分步指南將AVI視頻刻錄到DVD
假設您在Window媒體播放器上有許多AVI視頻文件,並且已經將它們保存在硬盤驅動器上以備將來使用.除此之外,您還希望通過輕鬆地將它們刻錄到DVD播放器來隨時隨地免費傳輸它們並在標準DVD播放器上播放.
但是,將AVI視頻刻錄到DVD可能會遇到一些麻煩.幸運的是,您可以通過使用DVD創建器找到有效的解決方案.當然,您可以嘗試其他解決方案,而您最終可能會發現我們提供的DVD創建工具可能是解決問題的理想方法.
將AVI視頻轉換為DVD的最佳方法
儘管您可以選擇許多脫機應用程序.您幾乎不可能一一嚐試.但是,您可以嘗試最好的一種.如果您要保證最佳的輸出質量,那麼VideoSolo DVD Creator無疑將成為您的最佳選擇.
作為一種功能強大且可靠的免費DVD刻錄工具,VideoSolo DVD Creator可為您提供最佳和最有效的解決方案,以刻錄AVI視頻或其他一些流行的視頻格式,例如AVI,MPEG,3GP,MP4,VOB,FLV等輕鬆地轉換為DVD,這樣您就可以在標準DVD播放器上自由播放和觀看自己喜歡的DVD文件.
您可以將多種多媒體文件(如圖像,視頻和音頻)刻錄到Blu-ray光盤,Blu-ray文件夾和Blu-ray ISO文件.此外,您還可以下載在線視頻以刻錄到DVD.該程序還可以使用其內置的各種DVD菜單模板來創建自己喜歡的DVD菜單.它的實時預覽功能允許您隨時預覽加載的DVD文件,並根據需要進行必要的調整.
與行業中其他類似的應用程序不同,VideoSolo DVD Creator是易於使用的程序,可讓您輕鬆地完成刻錄DVD的工作.只需仔細閱讀分步指南,您就可以輕鬆地體驗它.
如何輕鬆地將AVI視頻刻錄到DVD
將可寫CD-ROM插入計算機上的CD驅動器.只需免費下載並在桌面上打開VideoSolo DVD Creator ,主界面就會直接出現在您的眼前.然後詳細閱讀該指南.
# 步驟1.加載AVI視頻文件
現在,您可能會清楚地看到其主界面,並在彈出窗口中選擇DVD光盤或藍光光盤等光盤類型.光盤.選擇其中之一後,該窗口將自動關閉.
現在,您可以通過單擊主界面左上角的“添加媒體文件”按鈕來加載AVI源視頻文件,或者您也可以單擊該按鈕在以下位置添加媒體文件:界面的中間部分,也可以直接將目標AVI視頻拖到窗口中.具有友好用戶界面的程序將允許自由操作.

# 步驟2.自定義所需的DVD電影
您可以在界面的右側查看視頻編輯工具,如“視頻編輯”,“音頻編輯”,“字幕編輯”和“剪輯”.或者,您也可以添加背景音樂,更改背景或添加開幕電影.
,然後單擊界面右上角的“下一步”按鈕以激活一個窗口,您可以在其中單擊“預覽”按鈕來預覽添加的AVI視頻文件.同時,您還可以選擇其內置的菜單模板,其中包含假日,家庭和婚禮等不同主題,或者單擊“自定義模板”按鈕來創建自己想要的DVD菜單.

# 步驟3.開始將AVI刻錄到DVD
自定義所有所需的設置,即可開始輕鬆地將AVI源視頻文件刻錄到DVD,只需單擊“刻錄”按鈕即可.
然後它將激活另一個窗口,您可以在其中選擇輸出文件夾(如果選擇刻錄到Blu-ray ISO文件)或進行其他一些刻錄設置.或者您可以默認不使用輸出路徑.
最後,您可以單擊“刻錄”按鈕開始刻錄過程.整個刻錄過程僅需幾分鐘,具體取決於加載的AVI視頻文件的大小.之後,您可以在之前建立的輸出文件夾中找到刻錄的視頻文件.
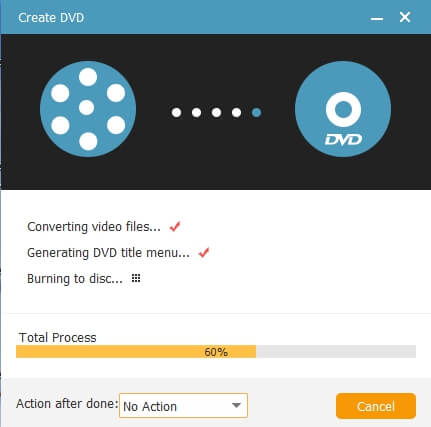
使用功能強大的程序將AVI視頻轉換為DVD的方法是您的最佳選擇.您可以自己嘗試出色的軟件.您可能會發現以專業的方式將各種流行的視頻文件刻錄到DVD上具有成本效益.現在就去行動吧.




