將MKV視頻刻錄到藍光盤-4個步驟指南
“如何將MKV視頻轉換並刻錄到計算機上的Blu-ray光盤上?”您可能會遇到這樣的問題.這是在全球電影愛好者中一個很常見的問題,他們更喜歡自己製作藍光光盤.實際上,將視頻刻錄到藍光光盤並不難.但是,您需要準備一個第三方工具來幫助您刻錄藍光光盤.在眾多的藍光刻錄機中,我想向您介紹一個簡單但功能強大的刻錄機.閱讀以下文章以找出答案.
為什麼將MKV視頻刻錄到藍光光盤
值得注意的是,MKV文件不是音頻或視頻壓縮格式,而是多媒體容器格式.這意味著MKV可以將音頻,視頻和字幕合併到單個文件中,即使它們使用不同類型的編碼也是如此.此外,對於幾乎所有音頻和視頻格式的支持,MKV格式都具有高度的自適應性,並且易於使用.但是,並非所有媒體播放器都支持這種格式,因為它不是行業標準.因此,有時將那些MKV文件刻錄到Blu-ray很好.
此外,如果您想在家中的計算機或高清電視上播放自己喜歡的視頻並舒適地享受業餘時間,將MKV視頻刻錄到藍光光盤上還可以增強您的觀看體驗.
如何將MKV視頻刻錄到藍光光盤
強大的藍光刻錄工具對於將MKV視頻刻錄到藍光光盤非常重要.在這裡,我強烈推薦您一個出色的刻錄機,即VideoSolo DVD Creator.VideoSolo DVD Creator能夠輕鬆快速地將任何視頻刻錄到Blu-ray光盤.您可以將幾乎所有類型的視頻格式(包括MKV,MP4,AVI等)轉換為藍光光盤/文件夾.使用此程序,可以將從YouTube,Vimeo,Facebook等在線網站下載的自製電影或視頻刻錄到藍光光盤中.此外,您還可以根據自己的實際需求創建特殊的專業視頻.
VideoSolo DVD Creator
這裡的指南向您展示瞭如何通過4個步驟將MKV刻錄到藍光光盤,簡單有效.
# 步驟1.在Windows上運行VideoSolo DVD Creator,然後在Window計算機上下載並安裝VideoSolo DVD Creator並啟動該程序.在創建藍光光盤之前,請確保您可以看到如下界面.然後選擇“藍光光盤”開始創建.之後,將計算機連接至藍光驅動器並插入空白光盤.
注: Mac用戶無法使用此功能.

# 步驟2.將視頻添加到程序中
單擊“添加文件”將您的MKV文件導入軟件.如果您有視頻文件夾,則只需添加整個文件夾即可刻錄到光盤.

# 步驟3.刻錄前編輯視頻(1)為了製作自己獨特的藍光光盤,您可以單擊“視頻編輯”按鈕來旋轉,剪輯,裁剪,從彈出窗口添加效果並調整視頻.
 (2)通過選擇“視頻工具”欄中的“添加音頻”按鈕,單擊“音頻編輯”將其他音軌添加到視頻中.
(2)通過選擇“視頻工具”欄中的“添加音頻”按鈕,單擊“音頻編輯”將其他音軌添加到視頻中.
 (3)您可以“合併章節”,“取消合併”,“拆分章節”,“取消”從“章節工具”中拆分或調整“縮略圖設置”.從“縮略圖設置”窗口中,您可以“以縮略圖的形式截取當前視頻屏幕”或“以縮略圖的形式上傳本地圖像”.
(3)您可以“合併章節”,“取消合併”,“拆分章節”,“取消”從“章節工具”中拆分或調整“縮略圖設置”.從“縮略圖設置”窗口中,您可以“以縮略圖的形式截取當前視頻屏幕”或“以縮略圖的形式上傳本地圖像”.

以上版本對您來說是可選的.您可以根據需要選擇一個以製作特殊的Blu-ray視頻.
# 步驟4.開始將視頻刻錄到Blu-ray
完成所有設置後,單擊“刻錄”以繼續選擇“刻錄引擎”,或僅在此處選擇刻錄到ISO.最後,您需要單擊“開始”以開始刻錄藍光光盤.
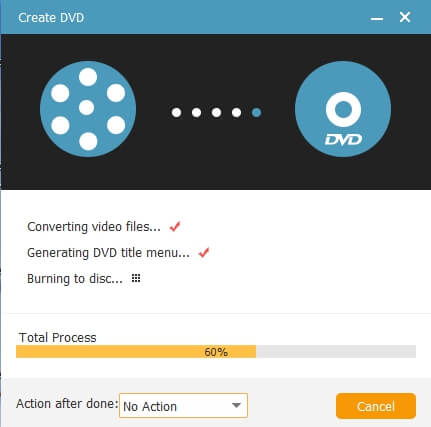
結論:
現在,您已經知道該工具可以幫助您將MKV刻錄到藍光光盤,並且可以根據需要選擇和刻錄文件.借助VideoSolo DVD Creator ,您不僅可以將MKV刻錄,還可以將任何其他格式刻錄到Blu-ray和DVD中.因此,您可以使用標準的藍光播放器欣賞自己喜歡的高清電影,或者與朋友分享.只需下載並自己嘗試即可!




