如何將AAC音頻轉換為MP3 [包括自由方式]
通常,iTunes Store和Apple Music中的歌曲都以AAC數字音頻格式編碼.AAC文件的兼容性不如MP3好.因此,一些用戶希望將AAC轉換為MP3,儘管AAC比MP3提供更好的聲音質量和更小的文件大小.
將AAC音頻轉換為MP3的另一個原因是,蘋果公司的大多數AAC歌曲都受到DRM的保護,這可以防止您在未經授權的設備上播放這些音樂.
無論出於何種原因,如果要將AAC音頻更改為MP3格式,此處的本指南對您都有很大幫助.現在讓我們繼續閱讀.
自由方式:如何在iTunes中將AAC轉換為MP3
iTunes不是簡單的媒體組織器,還是音頻轉換器.但是使用iTunes轉換音頻的步驟很複雜.您可以在下面找到詳細的步驟.
步驟1. 運行iTunes並打開“常規首選項”窗口.在Windows上,選擇“編輯”>“首選項”以將其打開.在Mac上,選擇“ iTunes”>“首選項”以將其打開.
第2步. 在“常規首選項”窗口中,單擊“在插入文件時”旁邊的“導入設置”.CD”以設置輸出格式.
步驟3. 在“導入設置”窗口中,從“導入使用”下拉列表中選擇MP3編碼器,您還可以設置通過單擊“設置”旁邊的下拉圖標,可以轉換文件.然後單擊“確定”按鈕.
步驟4. 添加要轉換的AAC文件後,可以右鍵單擊所選文件,然後從菜單中單擊“創建MP3版本”.iTunes會自動將AAC轉換為MP3.
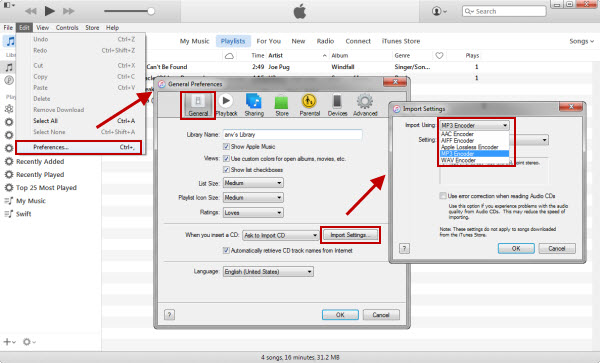
推薦方法:如何將AAC音頻批量轉換為MP3
對我來說,iTunes是一個非常複雜的程序,我無法在短時間內處理.完成轉換的步驟太多,我必須花很多時間才能刪除重複的文件.如果您是喜歡我的人,可以使用VideoSolo Video Converter Ultimate.
VideoSolo Video Converter Ultimate是一款出色的轉換器,具有快速的轉換速度和穩定的轉換過程.這樣,您可以方便地將AAC文件轉換為MP3.相信我,這個程序會讓轉換變得更容易.
# 步驟1.打開Video Converter Ultimate並導入AAC文件
運行VideoSolo Video Converter Ultimate並單擊“ +”按鈕以導入要轉換的AAC文件.

# 步驟2.將MP3設置為輸出格式
+單擊“全部轉換為”旁邊的下拉列表,然後選擇“音頻”類別.選擇文件作為MP3的輸出格式.
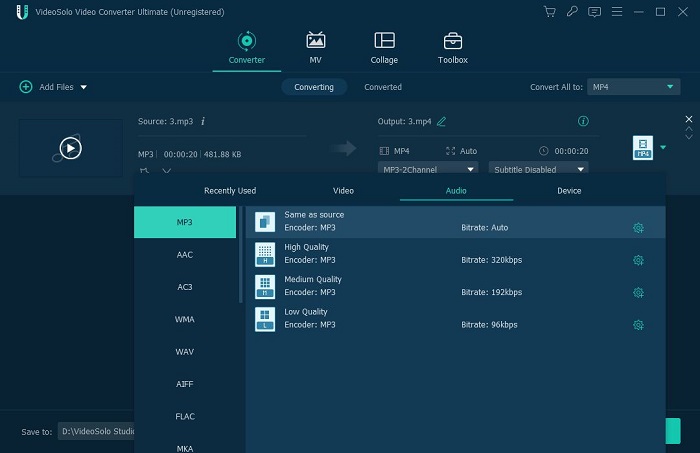
# 步驟3.自定義輸出設置
單擊文件名附近的鉛筆圖標,然後可以編輯轉換後的文件的名稱.此外,您可以單擊底部一列的“保存到”以選擇要存儲轉換後的文件的目的地.
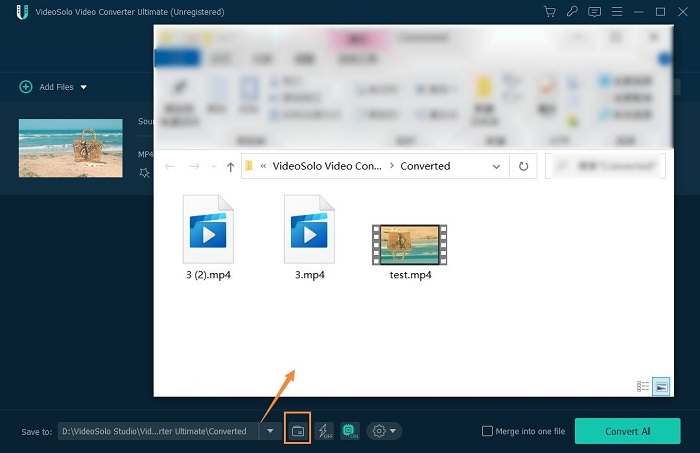
# 步驟4.將AAC文件轉換為MP3
單擊“全部轉換”按鈕,它將自動轉換AAC轉換為MP3.
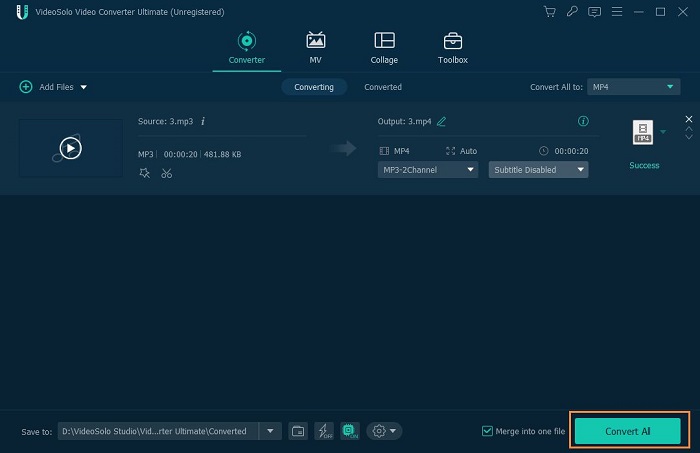
VideoSolo Video Converter Ultimate轉換AAC時到MP3,您可以看到轉換的完成程度,經過的時間以及剩餘時間.此外,您可以單擊“全部停止”按鈕來選擇停止轉換.
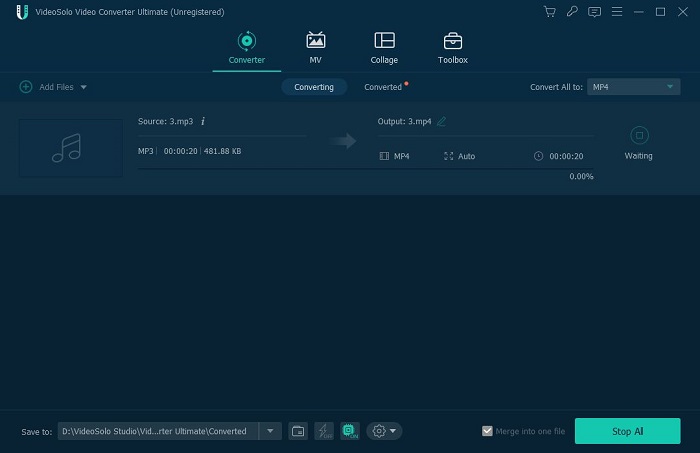
現在,我們已經完成了有關如何將AAC音頻轉換為MP3格式的這兩個指南.但可惜的是它們都無法將加密的AAC文件轉換為MP3.正如我們之前所說,受保護的AAC文件具有DRM(數字版權管理),因此需要刪除DRM.
請放心,這是有關如何將受保護的AAC轉換為MP3的指南參考:




