MKV轉PS3轉換器-如何通過USB在PS3上播放MKV
除了玩遊戲之外,PS3還是存儲和播放電影的理想控制台.但是,在PS3上播放MKV視頻時,許多人發現他們的PS3不支持MKV電影.如何解決這個問題呢?您所需要做的就是將MKV轉換為PS3支持的視頻文件. 今天,我們將逐步指導您將MKV轉換為PS3.另外,我們還將指導您如何通過USB傳輸轉換後的視頻並在PS3上成功播放.
PS3可以播放的視頻格式
讓我們從查看PS3支持的視頻格式開始:PS3 可以播放的文件類型.
從鏈接的內容中我們知道MKV不包括在內.這就是我們未能在PS3上播放MKV視頻的原因.在支持的視頻列表中,我們可以找到最熟悉的格式:** MP4文件格式-H.264/MPEG-4 AVC High Profile(AAC LC)**
這意味著,同時將MKV轉換為PS3 ,您可以選擇MP4(H.264 + AAC)作為輸出格式,或在支持列表中選擇其他格式.
將MKV轉換為PS3的快速指南
現在,讓我們看看如何將MKV轉換為PS3支持的上述視頻格式.實際上,許多轉換器軟件都可以實現轉換.但是,通過VideoSolo Video Converter Ultimate ,您可以以最快的速度和最高的輸出質量將MKV轉換為PS3.不僅如此,它還具有用戶友好性,它具有內置的PS3預設配置文件,因此您可以將MKV視頻轉換為已經為在PS3上播放而優化的格式,而無需您自己設置參數.只需花費一分鐘下載此軟件,您就不再會為在PS3上播放MKV感到煩惱.讓我們逐步了解如何通過此轉換器將MKV轉換為PS3.
# 步驟1.確保USB為FAT32
PS3僅支持FAT32 USB(您可以在USB屬性窗口中檢查USB文件系統).如果不是FAT32,則需要將USB重新格式化為FAT32.
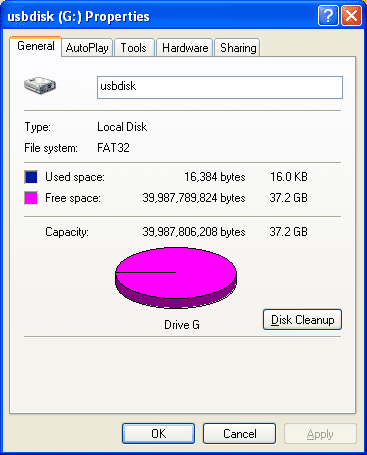
# 步驟2.將MKV視頻添加到轉換器
現在,我們啟動VideoSolo Video Convert Ultimate.第一步必須是將MKV添加到程序中.單擊程序上的“添加文件”按鈕,然後選擇要在PS3上播放的MKV文件.

# 步驟3.在PS3配置文件中選擇一種輸出格式
單擊“配置文件”的倒三角形顯示配置文件選擇窗口.現在,您可以轉到“ PS3,PS4”列,然後選擇一種PS3格式.如果您的原始視頻是1080P,我們建議選擇“ PS3 H.264 HD Video(1080P)(*.mp4)”.

# 步驟4.更改設置以根據需要壓縮視頻
您需要注意一個重要的事情.大於4GB的文件不能**不存儲在FAT32 USB上.如果您的原始MKV視頻大於該視頻,則需要在轉換之前對其進行壓縮.您可以單擊“設置”,然後將分辨率更改為較低的數字.這是壓縮視頻的最快方法.您還可以更改幀速率,比特率等,以獲取小於4GB的視頻.
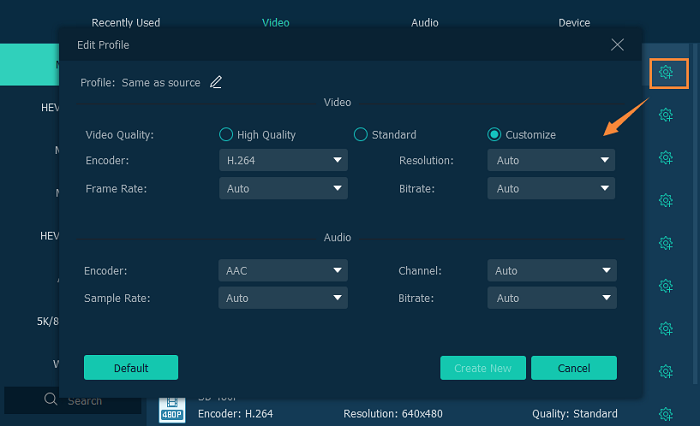
如果不想降低視頻質量,可以單擊“剪輯”,然後將視頻拆分為幾個單獨的文件.
# 步驟5.開始將MKV轉換為PS3
單擊主界面上的“轉換”按鈕,然後開始將MKV轉換為PS3.轉換完成後,您可以從所選的輸出文件夾中獲取轉換後的視頻.現在您可以準備將視頻傳輸到PS3.

在PS3上傳輸和播放轉換後的視頻
Google上已經有很多指南和YouTube教程,所以我不會深入探討如何通過USB在PS3上播放轉換後的視頻的所有細節.
您應該注意兩點.
①轉換後的視頻需要放入名為“ VIDEO”的文件夾中.
②如果收到消息,說明“沒有標題”.不用擔心,只需按Δ(三角形)按鈕並選擇“全部顯示”即可.
解決了無法在PlayStation 3上播放MKV的問題.使用VideoSolo Video Converter Ultimate ,您可以將MKV轉換為PS3支持的格式,並通過此流行的遊戲機輕鬆欣賞MKV電影.




