修復VLC播放器無聲音的提示
VLC是使用最廣泛的播放器和編碼器之一.儘管它具有強大的功能,但用戶可能還會遇到各種技術問題.您可能會遇到的常見技術問題之一是VLC沒有聲音.** 視頻在VLC中播放良好,但沒有聲音.** 原因很多,讓我們在下面檢查一些故障排除步驟.
提示1.在VLC Media Player中取消靜音
這可能是由於配置錯誤引起的,這種情況可能發生在您意外將視頻播放器靜音的情況下.在此圖像中,聲音被靜音.請通過在VLC中檢查“音頻靜音”來確保未將聲音靜音.
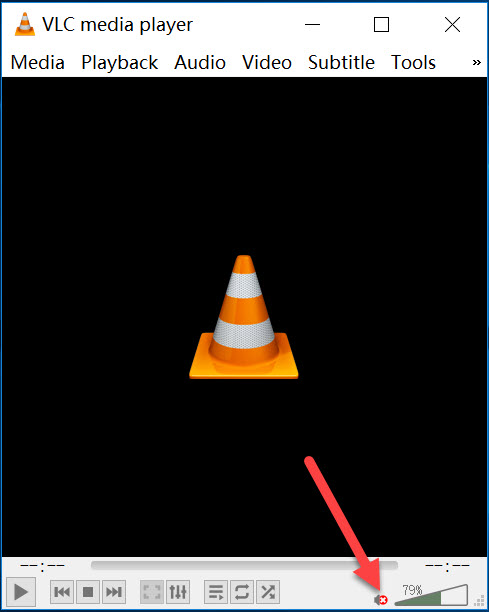
提示2.將VLC更新到最新版本
VLC沒有聲音問題,這可能是由於VLC版本過舊造成的,您可以通過升級到最新的VLC版本來修復它,以獲取以前版本缺少的最新程序增強功能.VLC還是一個免費的開源產品.在最新版本的VLC中,開源程序員可能會修復一些聲音錯誤或在其中添加一些新的音頻編解碼器.
如何更新VLC: 單擊“幫助檢查更新”.
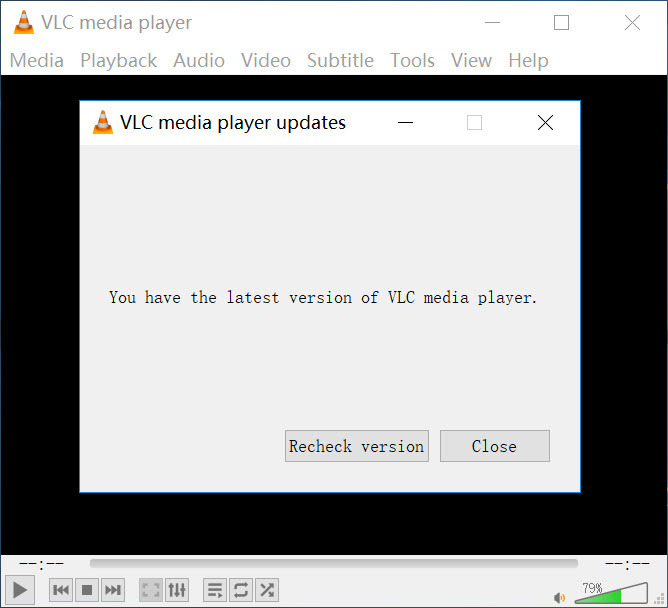
提示3.重置VLC Media Player音頻首選項
您可能已經更改了一些音頻設置,並擔心由於錯誤的音頻設置而使其變得越來越糟.如何重置所有首選項以查看它是否可以解決VLC無聲音問題?
1.打開VLC Media Player,然後單擊“工具首選項”.
2.切換到“音頻”.在底部,單擊“重置首選項”.
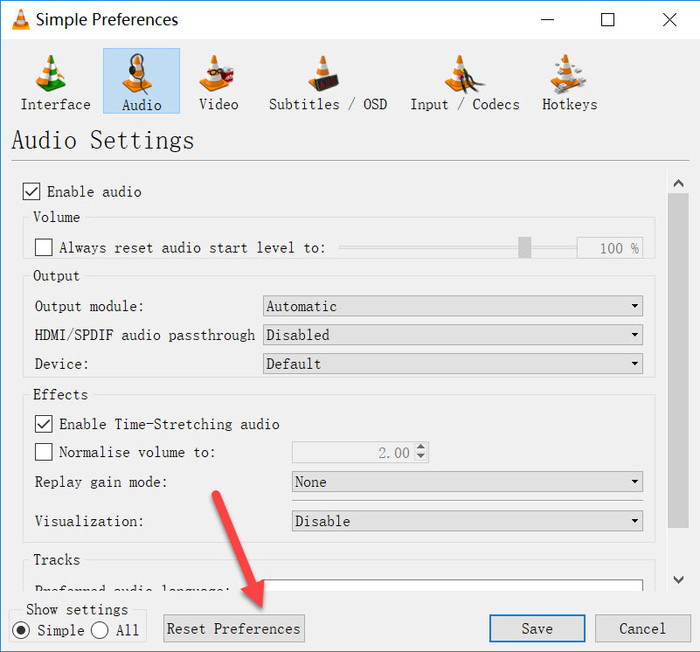
提示4.在首選項中調整VLC音頻設置
嘗試按照以下步驟調整VLC音頻設置:
1.在VLC.
2中單擊“工具偏好設置”.在“簡單首選項”界面上,導航到“音頻設置”.確保選中“啟用音頻”框,然後在“輸出”下拉列表中選擇“ DirectX音頻輸出”.實際上,如果這不起作用,則可以在“輸出模塊”和“設備”中一一嚐試所有選擇.
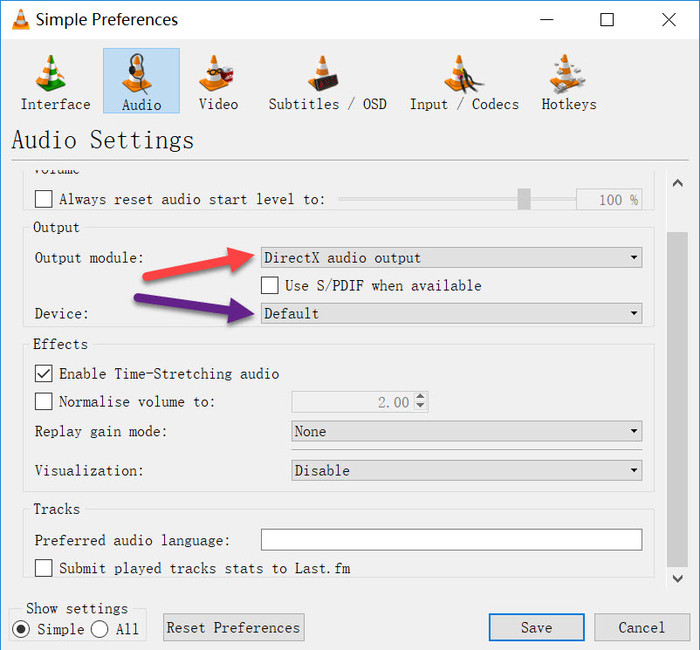
提示5.在控制面板中勾選“禁用所有增強功能”
打開計算機上的控制面板,單擊聲音選項,然後禁用所有設備的所有增強功能.應用後,重新啟動VLC以檢查現在一切是否正常.
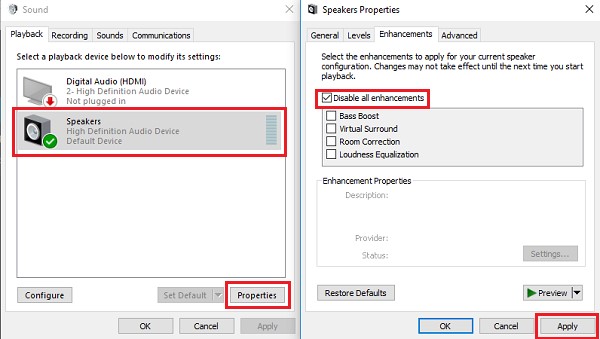
提示6.將視頻轉換為另一種格式
VLC支持許多視頻和音頻格式.但是,有時您只是無法播放帶有聲音的MP4或MKV格式的文件.這怎麼可能?原因之一是MP4和MKV是容器格式.他們可以將視頻,音頻打包到不同的編解碼器中.但是,VLC Media Player可能不支持某些編解碼器.
遇到此問題時,最簡單的解決方法是將視頻轉換為VLC絕對支持的編解碼器之一.出色的視頻轉換器只需單擊幾下,便可以幫助您實現這一目標.我們可以從互聯網上找到各種視頻轉換器.在這裡,我介紹了一個功能強大但易於使用的視頻轉換器VideoSolo Video Converter Ultimate.它可以將大多數視頻轉換為VLC支持的格式:具有H.264視頻編解碼器和AAC音頻編解碼器的MP4格式,在轉換後也將保持最佳的視頻質量.
此程序提供免費試用版供用戶測試.
# 步驟1.啟動VideoSolo Free Video Converter並添加文件
啟動VideoSolo Video Converter Ultimate,單擊“添加文件”以選擇要轉換為VLC的視頻.請注意,您可以選擇多個視頻同時處理轉換.

# 步驟2.選擇輸出視頻格式
選擇VLC支持的格式H.264/MPEG-4 AVC視頻(*.mp4) 從“全部轉換為”>“視頻”類別中,您還可以在左下角的搜索框中直接搜索視頻格式.

# 步驟3.開始將視頻轉換為VLC
單擊“全部轉換”按鈕開始轉換過程,很快您就會在另一個編解碼器中獲得要在VLC中播放的文件.
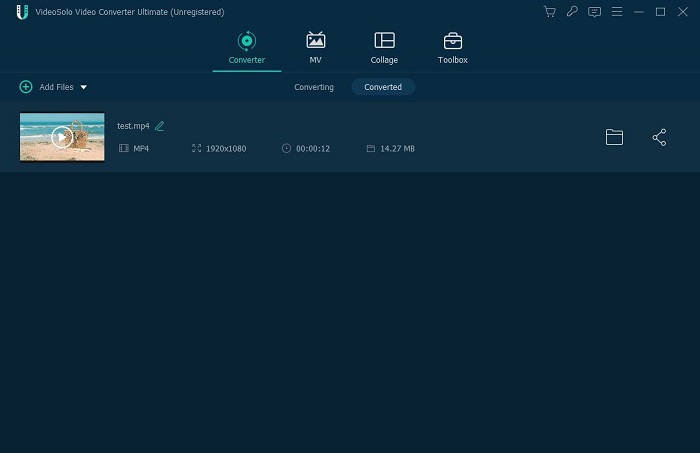
總之,由於許多問題,例如計算機設置,VLC媒體播放器設置,音頻編解碼器問題等,VLC可能沒有聲音.要解決這些問題,首先要做的是對上面的列表進行故障排除.為了進一步使用,我建議您將VideoSolo Video Converter Ultimate降下來.任何媒體播放器都可能出現編解碼器不兼容的問題,將視頻格式更改為最兼容的格式將是一個快速的選擇.




