如何在Mac/Windows上將MKV轉換為ISO
您是否已收集了MKV視頻文件並將其刻錄為ISO圖像文件?如果是這樣,那麼您就在這裡.只需按照此分步教程學習如何輕鬆快速地將MKV轉換為ISO.
我們知道ISO映像文件可以幫助您解決播放物理DVD光盤帶來的不便,但可以保留整個DVD結構.但是,我們如何從MKV視頻創建DVD ISO文件呢?名為VideoSolo DVD Creator的工具可以為您提供幫助.
如何在Mac/Windows上將MKV轉換為ISO
VideoSolo DVD Creator
是主要用於從數字媒體文件刻錄DVD光盤的程序.但是它還具有一些額外的功能,例如將視頻刻錄到藍光,從視頻製作ISO等.因此,今天,我們可以使用此程序將MKV視頻轉換為ISO圖像文件.並且,它能夠將自定義DVD菜單添加到ISO,以與DVD光盤保持相同的結構.它還提供了包括修剪,裁剪和添加水印在內的編輯功能.
強大的編輯功能可以使您的DVD或ISO文件個性化且令人難以置信.該程序還允許您自定義字幕和音軌.只需從下面的按鈕免費下載試用版.
適用於您的詳細教程-使用VideoSolo DVD Creator將MKV轉換為ISO
在Mac和Windows上將MKV轉換為ISO映像文件的方法是相同的.以下指南採用Windows DVD Creator的步驟和屏幕截圖.只需確保根據您的情況獲得正確的版本即可.
# 步驟1.安裝並啟動VideoSolo DVD Creator
在計算機上安裝MKV至ISO轉換器並啟動它.主界面將出現在屏幕上,如下所示.

# 步驟2.加載MKV視頻
單擊“添加文件”按鈕以找到您的MKV視頻文件,並將其添加到此轉換器.要重新排列這些視頻的播放順序,您只需點擊向上/向下箭頭即可.順便說一句,加載MKV文件後,您可以在以下位置設置輸出DVD光盤類型(DVD-5或DVD-9),寬高比(16:9或4:3)和質量(低,中或高).bottom.

# 步驟3.編輯視頻(可選)
如果要在ISO轉換之前編輯視頻,可以單擊“編輯”以打開視頻編輯窗口,您可以在其中單擊來編輯和自定義視頻,包括增加或減少亮度,飽和度,對比度或色相設置,修剪,裁剪,添加水印.如果需要,還可以通過單擊“ ABC字幕”或“音頻軌道”按鈕來插入字幕或音頻軌道.

轉到“菜單>編輯菜單”面板,您可以選擇要添加到其中的光盤菜單模板輸出ISO文件.單擊所選光盤菜單模板中的“播放”圖標以進行即時預覽.如果您不想要DVD菜單,只需在窗口的右下角選擇“無菜單”.
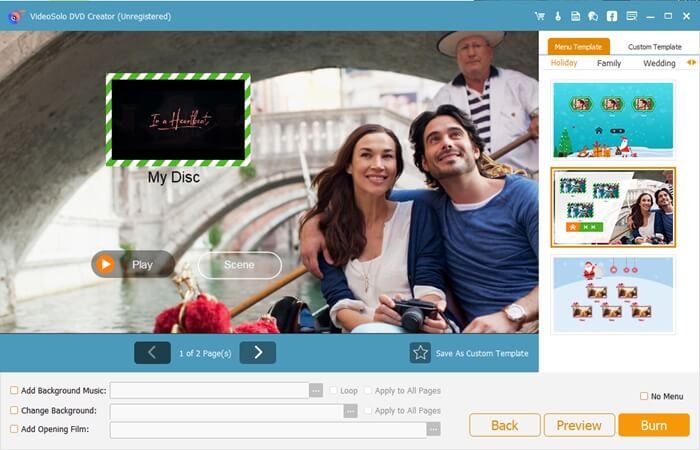
# 步驟5.開始將MKV轉換為ISO
這是最後一步.您可以單擊“下一步>另存為ISO”並設置輸出名稱和路徑,然後單擊“刻錄”以開始將MKV轉換為ISO.如果要直接將MKV刻錄到DVD,只需將DVD光盤插入計算機DVD驅動器,然後按“刻錄”按鈕將視頻刻錄到DVD.
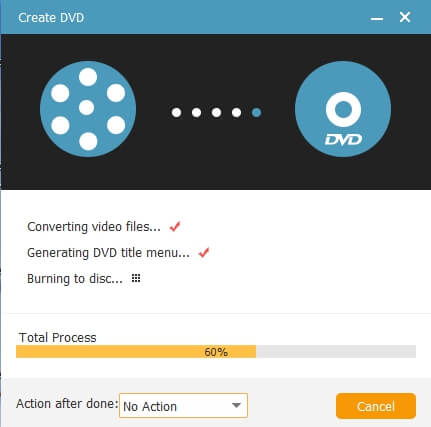
注意: VideoSolo DVD Creator提供10天的試用版,然後您可以決定是否購買.
結論:
如果您想將MKV文件轉換為ISO但不知道什麼是正確的轉換程序以及如何在Mac上從MKV轉換或刻錄ISO文件/Windows, VideoSolo DVD Creator是將MKV轉換為ISO的強烈推薦工具.有了它,您就可以以超快的速度進行高質量的轉換處理.現在,單個許可證可享受25%的折扣!




