快速簡便|如何在Windows 10上旋轉視頻
有時 , 您可能會發現用手機拍攝的視頻在計算機上顯示了錯誤的方向.否則 , 當您從YouTube下載視頻時卻會發現它是橫向或顛倒的 , 您會感到煩惱.在這種情況下 , 您需要一個有用的視頻旋轉器將視頻旋轉到正確的方向.但是不可能直接在Windows Media Player中旋轉視頻.為了幫助您 , 我將介紹兩種快速方法(包括免費方法)供您旋轉視頻.
1.VideoSolo視頻切割器–幫助您將視頻從90度旋轉到270度
在所有視頻旋轉器中 , 我選擇VideoSolo Video Cutter是因為它易於使用的功能.它提供了四種旋轉視頻的模式:順時針旋轉90 , 逆時針旋轉90 , 水平翻轉和垂直翻轉.使用實時窗口 , 您可以在編輯期間預覽視頻.此外 , 它支持導入和導出超過150種視頻格式的視頻.與其他視頻編輯工具不同 , VideoSolo非常輕巧 , 不會佔用您計算機的太多空間.
# 步驟1.啟動Video Rotator
從上面的按鈕下載並安裝Video rotator.之後 , 進入其主界面.
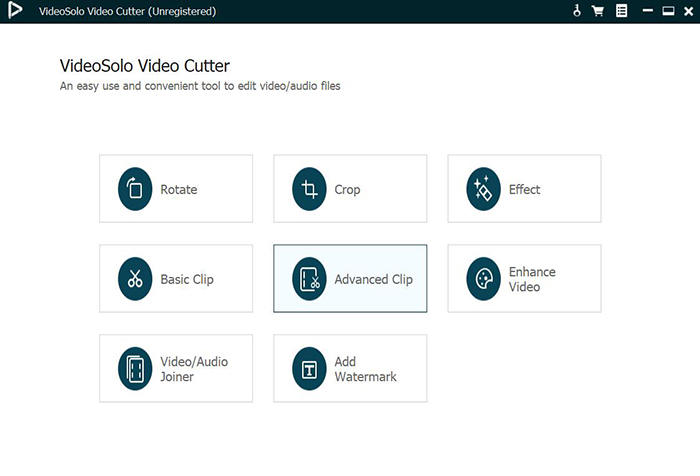
# 步驟2.添加源視頻文件
單擊第一個函數“ Rotate”.然後 , 您需要單擊“添加文件”以導入要旋轉到正確方向的視頻.VideoSolo支持多種視頻格式 , 包括MKV , MOV , MP4等.
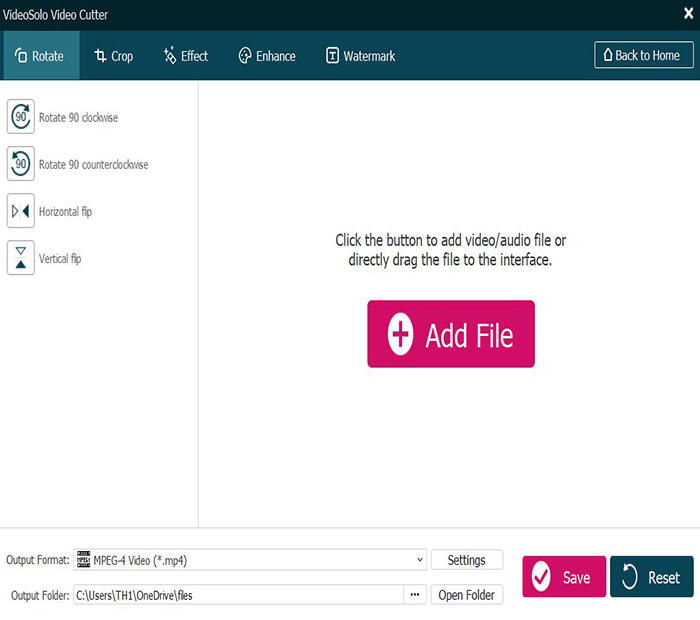
# 步驟3.將視頻從90度旋轉到270度
將視頻加載到此旋轉器中後 , 可以在實時窗口中預覽.在左側 , 有四種模式可供選擇:“順時針旋轉90” , “逆時針旋轉90” , “水平翻轉”或“垂直翻轉”.單擊其中一個圖標時 , 可以在右側預覽輸出視頻.
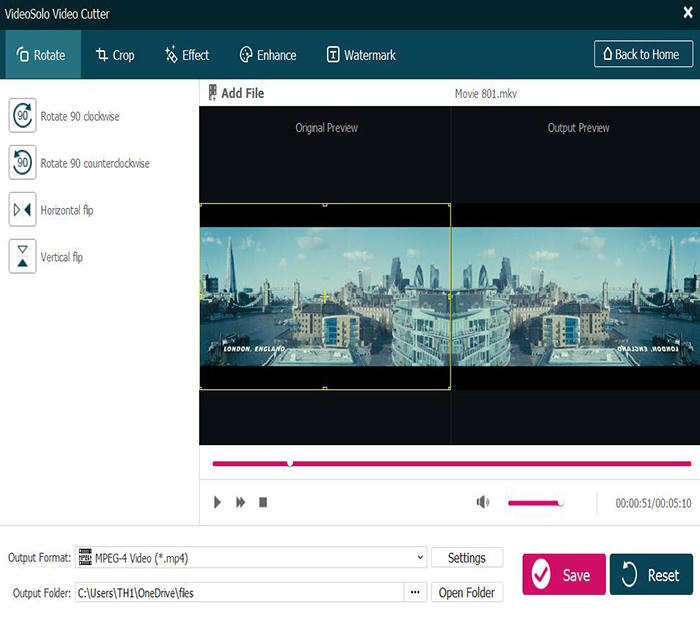
# 步驟4.選擇視頻輸出格式
旋轉後 , 您可以選擇一種輸出格式.轉到“輸出格式” , 您可以看到流行的數字設備的不同視頻格式和預定義的輸出文件.根據需要選擇一種.
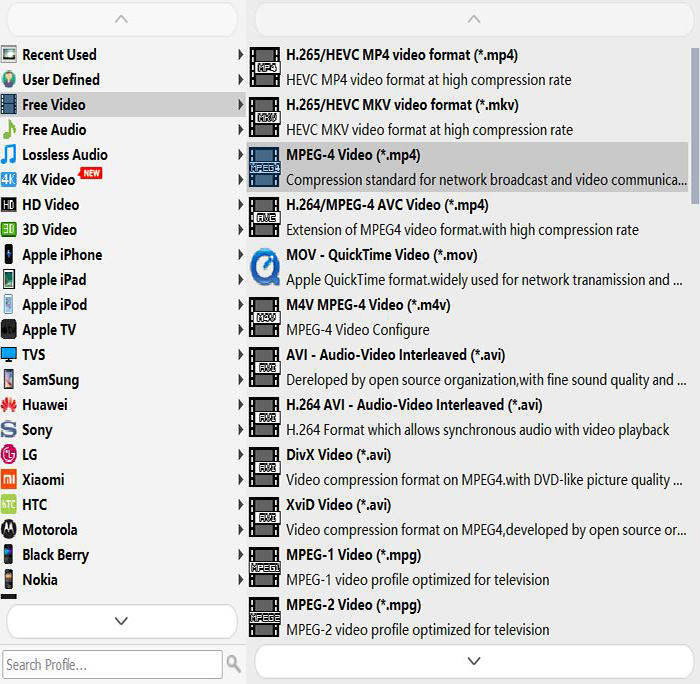
# 步驟5.開始輸出旋轉的視頻
單擊“保存”以輸出旋轉的視頻.只需等待幾秒鐘 , 然後您就可以以正確的方向欣賞視頻了.
作為視頻旋轉器 , VideoSolo Video Cutter在操作簡便方面顯示出其優越性.它還可用於視頻裁剪 , 剪輯 , 增強 , 視頻/音頻連接 , 水印和轉換.
2.獎勵技巧–如何在VLC Media Player中旋轉視頻
VLC Media Player是一種開源的跨平台多媒體播放器 , 也可以旋轉視頻.在下面的內容中 , 我將逐步向您展示如何通過VLC Media Player旋轉視頻.
步驟1. 在“媒體”>“打開文件”上加載源視頻文件.
步驟2. 加載後 , 打開“工具”菜單並選擇“效果和濾鏡”.
步驟3. 首先 , 您需要轉到“視頻效果”選項卡.然後單擊“幾何”選項卡並啟用“變換”選項.
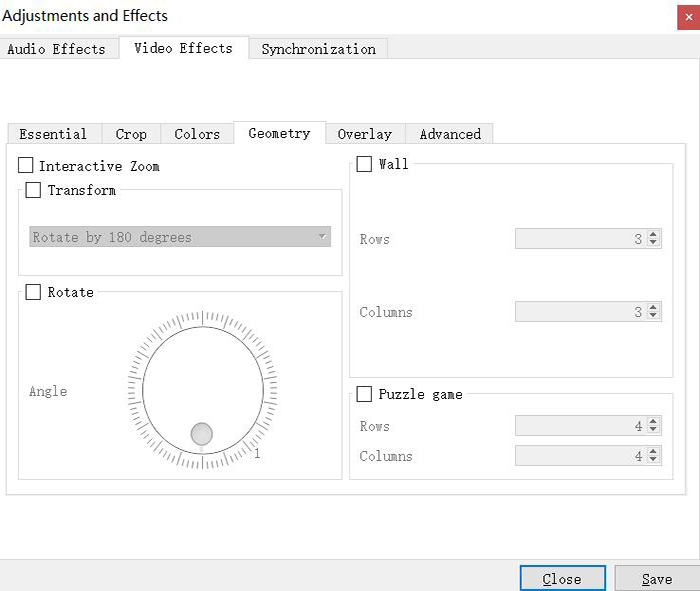
第4步. 根據需要 , 從下拉菜單中選擇旋轉方向.您也可以選擇“旋轉”複選框來旋轉視頻.為簡單起見 , 您只需從下拉列表中選擇一個轉換即可.
步驟5. 單擊“關閉”以關閉操作窗口.您現在可以在VLC Media Player上以正確的方向觀看它.但是需要注意的是 , 這種變化不是永久的.更改後需要保存.這是保存剛才更改的視頻的方法.
a. 單擊“工具”>“首選項”以打開首選項窗口.
b. 在左下角 , 啟用“所有”選項.然後 , 您需要向下滾動鼠標以找到“流輸出”>“輸出流”>“轉碼”.在右側 , 選擇“視頻轉換過濾器”.然後 , 單擊右下角的“保存”.
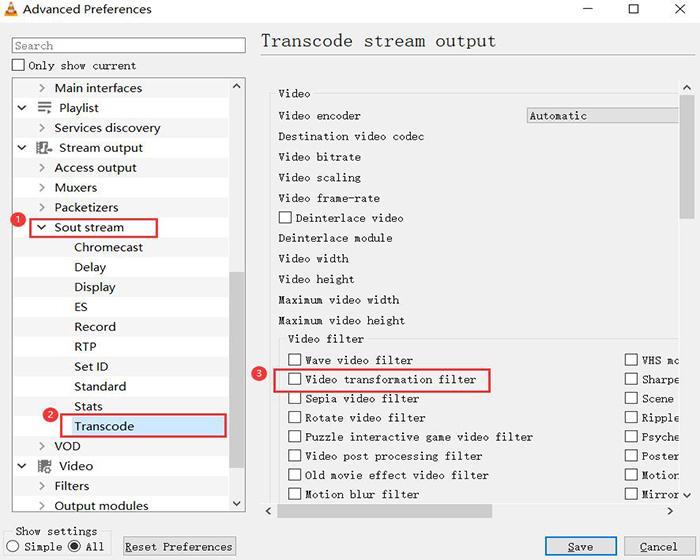
步驟6. 之後 , 在菜單上單擊“媒體”>“轉換/保存”.在彈出窗口中 , 單擊“添加”以添加剛剛旋轉的文件.接下來 , 在右下角“轉換/保存”的下拉菜單中選擇“轉換”.現在您可以將旋轉後的視頻保存在計算機上.
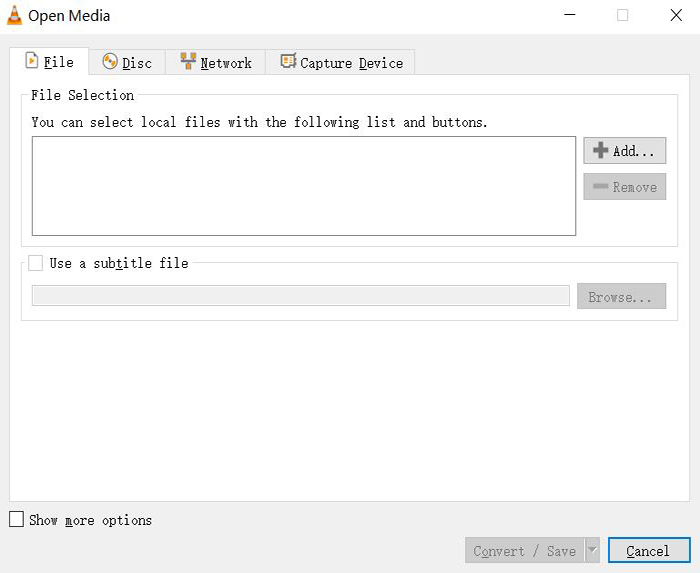
通過VideoSolo Video Cutter或VLC Media Player , 您可以旋轉視頻以正確定向.您可以選擇其中之一.如果您在視頻旋轉方面還有其他問題 , 請隨時在下面留下您的評論.




