Facecam Recorder - كيف تسجل الشاشة بوجهك
عندما ترى بعض مستخدمي YouTube أو أحد اللاعبين يشاركون شاشتهم أو طريقة لعبهم باستخدام كاميرا الويب ، فهل ستتساءل يومًا كيف يصنعونها؟ إذا كنت تفكر في ذلك ، فلا تقلق ، فهذا هو المكان المناسب لك.سيكون إنشاء مقطع فيديو باستخدام شاشة الكمبيوتر وأنشطة كاميرا الويب أكثر فعالية وإثارة للإعجاب ، خاصة في تسجيل الألعاب.لحسن الحظ ، هناك الكثير من مسجلات الوجه الموثوقة التي يمكنها التقاط شاشة الكمبيوتر وكاميرا الويب في وقت واحد.هنا أدناه ، سأقدم لك أفضل مسجل للوجه لتتمكن من تسجيل شاشة الكمبيوتر بسلاسة باستخدام facecam.
معلومات أساسية: ما هو Facecam؟
كاميرا الوجه هي كاميرا تم إعدادها لتسجيل منطقة وجهك وكتفيك فقط ، وهو أمر قياسي جدًا في تسجيل اللعب.يمكنه تسجيل وجهك في مقطع فيديو عبر الإنترنت بالإضافة إلى السرد الصوتي.يسمح Facecam للكاميرا بالتقاط ردود أفعال المشغل الأكثر جاذبية للجمهور.
يمكن أن تكون Facecams كاميرات فيديو أو أنواع أخرى من الكاميرات ، ولكن معظمها عبارة عن كاميرات ويب.لذلك ، إذا كنت ترغب في تسجيل وجهك أثناء تسجيل برنامج تعليمي عن طريقة اللعب أو عرض عمل أو محاضرة عبر الإنترنت ، فأنت بحاجة إلى الحصول على جهاز كمبيوتر مزود بكاميرا ويب ومسجل كاميرا مفيد.
سجل الشاشة ووجهك باستخدام مسجل Facecam المذهل
بالحديث عن مسجل الوجه ، إنه في الواقع مسجل يمكنه التقاط شاشة الكمبيوتر ونشاط كاميرا الويب في نفس الوقت.حسنًا ، يتيح لك VideoSolo Screen Recorder القيام بذلك.هذا البرنامج هو أداة تسجيل شاشة قوية يمكنها تسجيل أي أنشطة على شاشة جهاز الكمبيوتر الخاص بك ، بما في ذلك مقاطع الفيديو عبر الإنترنت وأسلوب اللعب ودردشة Skype وما إلى ذلك من خلال استجابتك في الوقت الفعلي أيضًا ، أنت متاح لإضافة صوتك إلى الفيديو من خلال إدخال الصوت من صوت النظام والميكروفون.يمكنك إجراء بعض الإصدارات البسيطة على الفيديو وإخراج الفيديو بتنسيق مناسب وجودة عالية.
لنأخذ تسجيل طريقة اللعب كمثال.
# الخطوة الأولى.ادخل إلى "Video Recorder"
قم بتنزيل البرنامج في موقعنا الرسمي ، بعد التثبيت و قم بتشغيل البرنامج في جهاز الكمبيوتر الخاص بك ، انقر فوق "مسجل الفيديو" للدخول إلى النافذة لتسجيل شاشة الكمبيوتر.

# الخطوة الثانية.حدد منطقة التسجيل
الآن ، يمكنك تعيين منطقة تسجيل مناسبة لالتقاط ما تحتاجه.يمكنك ضبط المربع المنقط مباشرة أو تغيير الشكل.

# الخطوة الثالثة.قم بتشغيل كاميرا الويب
الآن ، يمكنك تشغيل كاميرا الويب وستظهر نافذة.يمكنك تصغير نافذة كاميرا الويب وسحبها إلى الموضع الصحيح ، وبعد ذلك ستظهر جميع أنشطتك في الفيديو.
ملاحظة: يرجى إبقاء نافذة كاميرا الويب في منطقة التسجيل.وإلا فلن يتمكن هذا البرنامج من التقاط كاميرا الويب.
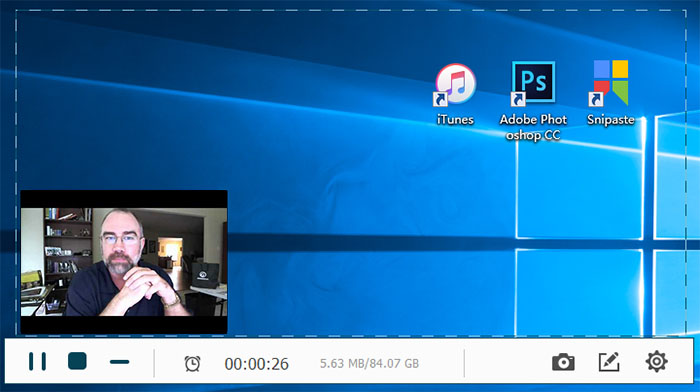
# الخطوة الرابعة.تغيير إعدادات الصوت
هنا ، يمكنك تمكين "صوت النظام" و "الميكروفون" لتسجيل صوتك على الفيديو.يُسمح لك بشرح ما تقوم به أو إضافة المزيد من النصائح الفنية حول الفوز باللعبة.ويمكنك رفع مستوى الصوت أو خفضه مباشرةً كما تريد.

# الخطوة 5.تسجيل شاشة اللعب الخاصة بك
عند الانتهاء من جميع الإعدادات ، انقر فوق الزر "REC" لبدء التسجيل.أثناء عملية التسجيل بأكملها ، يمكنك إبداء تعليقات أو روايات بناءً على الوضع الحقيقي.
هكذا يمكنك تسجيل فيديو اللعب بوجهك وصوتك.البرنامج التعليمي أعلاه قابل للتطبيق لتسجيل عرض تقديمي لـ PowerPoint أو طريقة اللعب أو فيديو تعليمي أو أي مقاطع فيديو أخرى تريد إظهارها على شاشة الكمبيوتر وردود أفعالك على الجمهور.
بشكل عام ، توفر لك هذه المقالة مسجل الكاميرا الرائع-VideoSolo Screen Recorder.عندما يتعلق الأمر بتسجيل الشاشة جنبًا إلى جنب مع التعليقات الحية من كاميرا الويب الخاصة بك ، فإن هذا البرنامج سيجعل عملك أسهل كثيرًا وخاليًا من المتاعب.إنه أيضًا مسجل جيد للوجه لمستخدمي YouTube واللاعبين المتحمسين لإنشاء مقاطع فيديو شيقة وجذابة لجمهورهم وزيادة المتابعين.جربه بنفسك ، أعتقد أن VideoSolo Screen Recorder سيجلب لك النجاح!




