[جودة عالية] طريقة بسيطة لتسجيل صوت الكمبيوتر
هل تبحث عن طريقة بسيطة لجمع الموسيقى على YouTube أو جمع الدردشات في ألعاب الفيديو؟ هل تقلق بشأن فقد المواد المهمة في الندوة عبر الإنترنت أو مقابلة الخبراء عبر الإنترنت؟ هل ترغب في الحصول على الموسيقى التي لا يمكن تنزيلها بسهولة للاستماع إليها في وضع عدم الاتصال؟ لمساعدتك على الابتعاد عن المشاكل ، أعرف طريقة بسيطة: استخدام VideoSolo Screen Recorder.باستخدام هذا البرنامج ، يمكنك تسجيل صوت الكمبيوتر: صوت النظام أو صوت الميكروفون ، أو كليهما.
3 أسباب قد تعجبك VideoSolo Screen Recorder
VideoSolo Screen Recorder قادر على التقاط جميع أنشطة شاشة الكمبيوتر ويسمح لك فقط بتسجيل الصوت الناتج عن كمبيوتر Mac/Windows أو أي مصدر خارجي ، أو تسجيل كليهما.
• واضح وبسيط واجهة البرنامج.لا توجد إعلانات ، لا يوجد تطبيق مجمع ، لن يقوم بتحميل التسجيل الخاص بك.إنه آمن بنسبة 100٪.
• ميزة قوية ووفرة في الإعدادات الشخصية بما في ذلك جدولة المهام وتنسيق إخراج الصوت والجودة وإعداد مفتاح الاختصار وما إلى ذلك.
• نظام خدمة ما بعد البيع بارع و نظام التغذية الراجعة.علاوة على ذلك ، هناك ثروة من البرامج التعليمية الخاصة بمسجل الشاشة على موقع VideoSolo الرسمي.
سجل صوت الكمبيوتر دون متاعب على الإطلاق
يحتاج المستخدمون لأول مرة إلى اختيار الشخص الذي يتوافق مع نظام التشغيل الخاص بك.بعد التثبيت ، يمكنك استخدام VideoSolo Screen Recorder لتسجيل الصوت على الكمبيوتر.
# الخطوة الأولى.انقر فوق "مسجل الصوت" على الواجهة الرئيسية
لتسجيل صوت نظام الكمبيوتر ، انقر فوق " مسجل الصوت "على الواجهة الرئيسية عند بدء تشغيل البرنامج.
ملاحظة: من الملاحظ أنك بحاجة إلى تثبيت برنامج تشغيل الصوت عند تسجيل الصوت إذا كان جهازك يعمل بنظام التشغيل Mac.

# الخطوة الثانية.تعيين حجم التسجيل المناسب
حجم هو عنصر مهم من عناصر الصوت اللطيف.قبل التسجيل رسميًا ، تحتاج إلى ضبط صوت النظام المناسب لتسجيل صوت الكمبيوتر.يمكنك تشغيل الموسيقى التي تريد تسجيلها أو أي صوت على جهاز الكمبيوتر الخاص بك ثم سحب شريط التمرير لضبط مستوى الصوت.إذا كنت ترغب فقط في تسجيل صوت الكمبيوتر ، فمن الأفضل إيقاف تشغيل الميكروفون للحصول على جودة صوت أفضل.
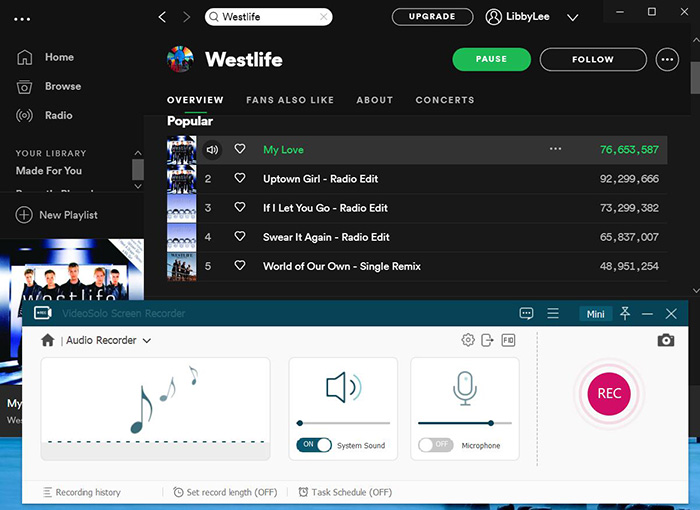
# الخطوة 3.تعديل إعدادات الإخراج (اختياري)
في علامة تبويب الإخراج ، يتم تحديد "MP3" و "عالي" افتراضيًا ويمكنك تعديلها بسهولة إلى WMA و M4A و AAC وبدون خسارة في Windows.في إصدار Mac ، تنسيقات الإخراج هي MP3 و M4A و WMA و CAF و FLAC و OGG و OPUS.

# الخطوة الرابعة.انقر على "REC" لبدء التسجيل
لتجنب فقدان بضع ثوانٍ في بداية الصوت ، من الأفضل أن تبدأ التسجيل أولاً عن طريق النقر فوق الزر "REC" ثم قم بتشغيل الصوت على جهاز الكمبيوتر الخاص بك.ويمكنك استخدام ميزة "Trim" لإزالة الجزء غير المرغوب فيه من مسار الصوت المسجل.يمكنك التحكم في التسجيل الصوتي بالنقر فوق "إيقاف مؤقت" و "إيقاف" و "تعيين طول التسجيل" وزر "الخيار".
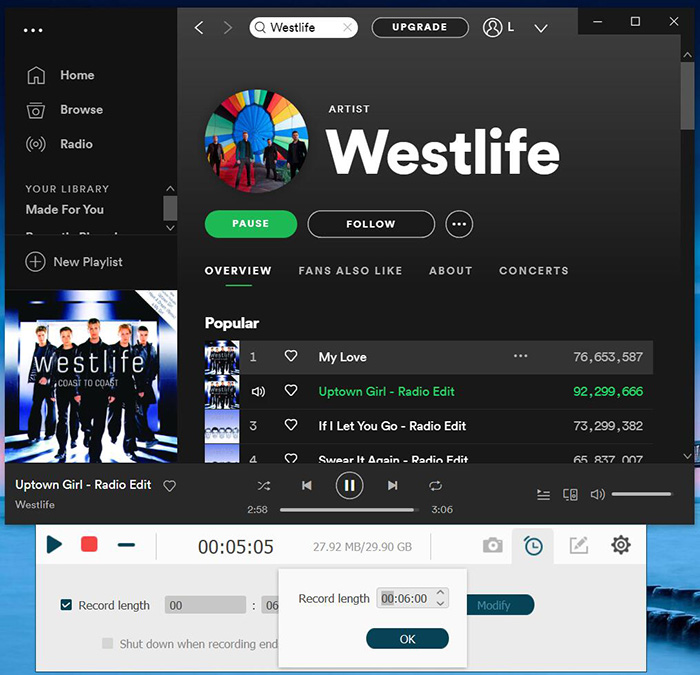
# الخطوة الخامسة.معاينة وتسجيل صوت الكمبيوتر
بمجرد إيقاف التسجيل ، ستدخل نافذة معاينة.هنا يمكنك استخدام ميزة "Clip" لضبط طول ملف التسجيل الصوتي الخاص بك.انقر فوق "حفظ" إذا كنت راضيًا عن ذلك.يمكنك الآن العثور على ملفات التسجيل الصوتي للكمبيوتر في مجلد الإخراج.
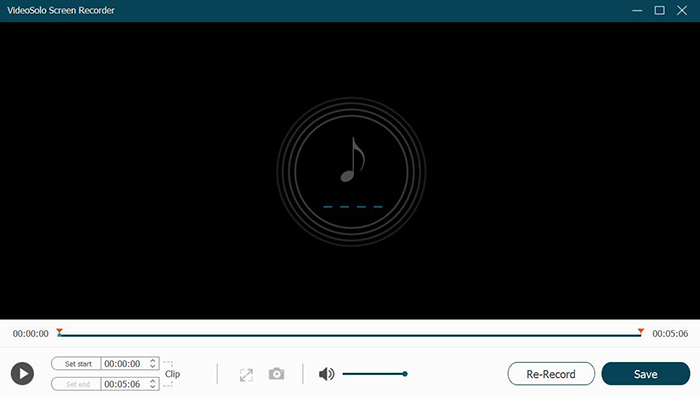
نصيحة-كيفية إضافة البيانات الوصفية لـ ID3 إذا قمت بتسجيل أغنية
الصوت المسجل لا يحتوي على معلومات ID3.لذلك إذا كان الصوت الذي تريد تسجيله عبارة عن موسيقى ، فأنت بحاجة إلى إضافة معلومات بيانات التعريف ID3 يدويًا إلى ملف الصوت.هنا سوف نستخدم VideoSolo Video Converter Ultimate لنوضح لك كيفية إضافة معلومات بيانات التعريف ID3.أو يمكنك الانتقال إلى موصى به: أفضل 3 محرر سهل للبيانات الوصفية ID3 للحصول على المزيد من الخيارات.
1.قم بتنزيل VideoSolo Video Converter Ultimate وقم بتثبيته على الكمبيوتر.ثم انتقل إلى "Toolbox"> "محرر البيانات الوصفية للوسائط".
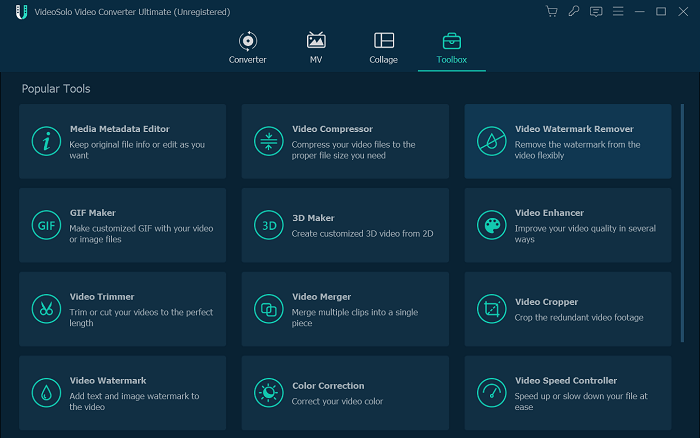 2.انقر الآن على الزر "+" لإضافة ملف الصوت المسجل.
2.انقر الآن على الزر "+" لإضافة ملف الصوت المسجل.
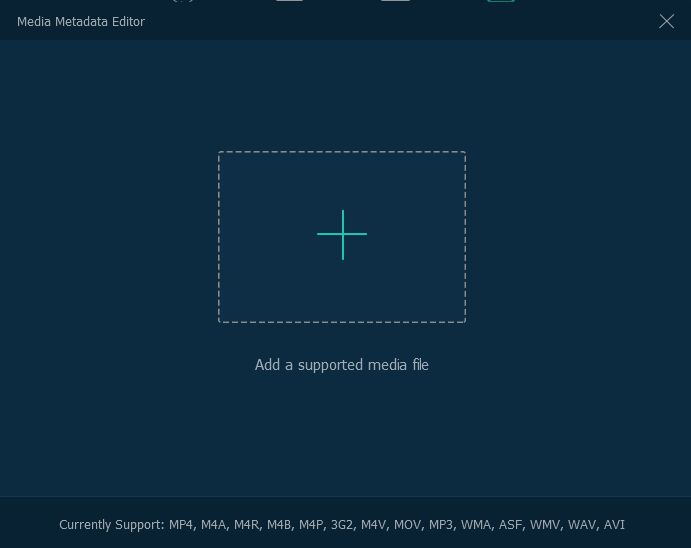
3.عندما يتعلق الأمر بلوحة التحرير ، يمكنك إضافة العنوان والفنان والألبوم والملحن والنوع والسنة والمسار والتعليقات إلى الملف الصوتي.
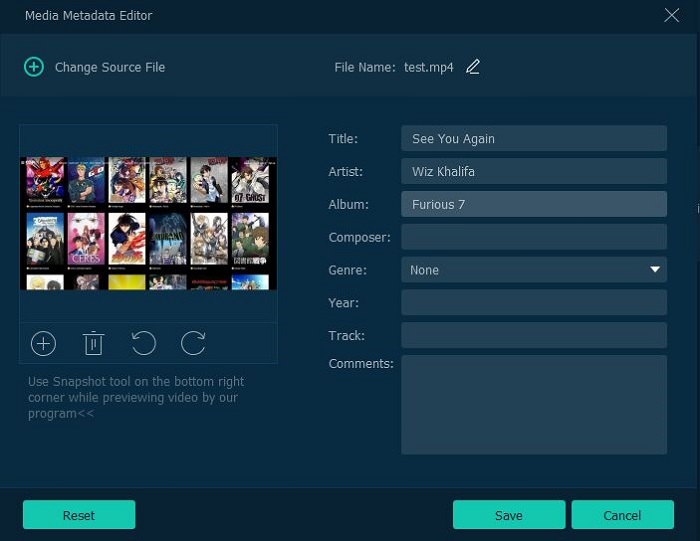
مع VideoSolo Screen Recorder ، يمكنك تسجيل أي صوت على جهاز الكمبيوتر مثل الموسيقى المتدفقة عبر الإنترنت والراديو و BGM في اللعب والموسيقى في أنيمي وكذلك الأغاني في Spotify/Apple Music.حان الوقت الآن للحصول على الإصدار التجريبي لتجربته!




