كيفية تسجيل اجتماع Lync بجودة عالية
على الرغم من أن Microsoft تميل إلى استبدال Lync بـ Skype for Business منذ عام 2015 ، لا يزال هناك مستخدمون يستخدمون Lync لعقد الاجتماعات.انا واحد منهم.تتمثل إحدى مزايا الاجتماعات عبر الإنترنت في أنه يمكنك تسجيلها وحفظها في ملف للتشغيل.يحتوي Lync 2013 أيضًا على المُسجل الخاص به.لكنني شعرت بالانزعاج من تسجيل اجتماع Lync لأن المسجل المدمج به ليس قويًا لدرجة تجعلني أشعر بالقوة وعدم الكفاءة في عملي.
على سبيل المثال:
• "تجعل الدقة المنخفضة 800 × 600 ميزة تسجيل Lync غير المحدثة عديمة الفائدة تقريبًا."
• " mp4 ، ولكني بحاجة إلى تحويل بعض تسجيلات Lync إلى WMV للتحميل إلى خادم وسائط دفق أقدم."
•" معدل الإطارات البالغ 10 إطارات في الثانية ليس ضروريًا للحصول على جودة كافية." +* • "حجم تسجيل Lync كبير جدًا لدرجة أنه من غير العملي نشره على موقع SharePoint المركزي."*
• "تطابق الألوان بعيدًا ، ونطاقات ألوان كبيرة ، وظلال واضحة للنص وحواف صلبة."
بعد تجربة الكثير من مسجلات الشاشة ، وجدت أخيرًا برنامجًا مفيدًالتسجيل اجتماع Lync(مناسب أيضًا لتسجيل مكالمة Lync وتسجيل اجتماع Skype for Business)** بجودة عالية بدون قيود أعلاه**.
احصل هنا على مسجل اجتماعات Lync القوي
VideoSolo Screen Recorder قد يكون أفضل أداة لتسجيل اجتماع Lync بكفاءة ، والتحويل إلى تنسيقات مختلفة ، وضبط معدل إطار الفيديو وتقليل الحجم دون فقدان جودته.إنه يلتقط جميع حركات الشاشة بما في ذلك الصور وصوت النظام وصوت الميكروفون ، ويسجل اجتماع Lync عالي الدقة بنفس دقة شاشة الكمبيوتر.معدل إطارات الفيديو قابل للتكوين من 20 إطارًا في الثانية إلى 60 إطارًا في الثانية.يوازن المُسجل هذا بين جودة التسجيل وحجم التسجيل ، ومن السهل حقًا نشر اجتماع Lync ومشاركته.
# الخطوة الأولى.انقر على "مسجل الفيديو" على الواجهة الرئيسية
أدخل في الواجهة الرئيسية النظيفة ، واضغط على خيار "مسجل الفيديو" لتسجيل كل من الفيديو والصوت لاجتماع Lync.

# الخطوة الثانية.حدد منطقة تسجيل الفيديو
لتسجيل اجتماع Lync الكامل ، يجب عليك تحديد منطقة التسجيل أولاً.يمكنك تحديد ملء الشاشة أو المنطقة الثابتة أو تخصيصها.بالمناسبة ، إذا كنت تريد فقط تسجيل نافذة Lync ولكن ليس كل العمليات على شاشة الكمبيوتر ، فإن استخدام وظيفة "قفل النافذة" سيكون خيارًا رائعًا: انقر فوق "قفل النافذة" أولاً ثم حدد نافذة Lync المفتوحة من القائمة المنسدلة list.

# الخطوة 3.اضبط مستوى صوت تسجيلات اجتماعات Lync
الآن اضبط مستوى صوت النظام وصوت الميكروفون للحصول على تسجيل Lync واضح.بعد ذلك ، اضغط على رمز "الترس".سنقوم بضبط تنسيقات الإخراج ومعدل الإطارات.

# الخطوة 4.تعديل تنسيق الإخراج ومعدل الإطار
في علامة التبويب "الإخراج" ، يمكنك تحديد تنسيقات الإخراج من WMV ، MP4 ، MOV ، F4V ، AVI ، TS ، Gif ، اختر الفيديو الجودة وضبط معدل إطار الفيديو.بشكل عام ، سيكون "20 إطارًا في الثانية" كافيًا لتسجيل اجتماع Lync.

# الخطوة الخامسة.ابدأ تسجيل اجتماع Lync
ارجع إلى واجهة مسجل الفيديو للنقر فوق "REC" ، يبدأ التسجيل.يمكنك التحكم في عملية التسجيل باستخدام مفاتيح الاختصار.بعد التسجيل ، فقط قم بمعاينته وحفظه.سيتم ضغط التسجيل تلقائيًا ولكن بشكل أساسي ، سيحتفظ بجودته الأصلية العالية.
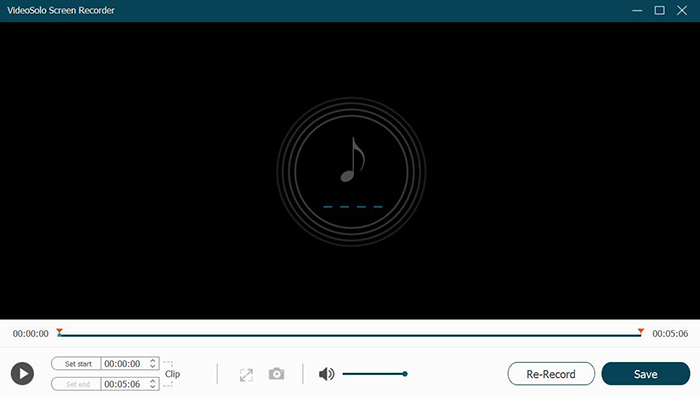
VideoSolo Screen Recorder يمكنه إصلاح جميع مشكلات التسجيل المذكورة في بداية هذه المقالة: الدقة المنخفضة ومعدل الإطارات وتنسيق الإخراج الأحادي وحجم التسجيل الكبير جدًا وسلسلة من مشكلات جودة الفيديو.إنه حقًا برنامج بسيط للغاية وقوي وجميل لمساعدتك في تسجيل اجتماع Lync دون أي متاعب على الإطلاق.اهلا وسهلا بكم للحصول عليها الآن.




