[Ultimate Guide] كيفية تسجيل فيديو كاميرا الويب بسهولة
في السنوات الأخيرة ، يتمتع بث الفيديو المباشر بشعبية متزايدة في جميع مناحي الحياة ، لا سيما في صناعة الألعاب والأكل الاجتماعي.عادة ، لا يزال بإمكان مقاطع الفيديو المباشرة هذه جذب ملايين الانتباه إذا تم تسجيلها بالكامل وتحميلها على بعض وسائل التواصل الاجتماعي الشهيرة ، مثل YouTube.وفي مناسبات أخرى مثل تقديم الدروس التعليمية والعروض التقديمية والخطب ودروس التجميل وما إلى ذلك ، يلعب تسجيل الفيديو على كاميرا الويب دورًا أيضًا.
إذن ، كيف يمكننا تسجيل مقاطع فيديو كاميرا الويب بنجاح بخطوات بسيطة؟ قد يكون VideoSolo Screen Recorder حلاً قويًا.
أفضل مسجل كاميرا ويب: VideoSolo Screen Recorder
VideoSolo Screen Recorder مصمم لتسجيل كاميرا الويب والشاشة وشاشة مقاطع الفيديو جنبًا إلى جنب مع كاميرا الويب.لذا ، سواء كنت ترغب في تسجيل لعبة كمبيوتر مذهلة مع تعليقاتك ولقطات رد الفعل ، أو تسجيل محاضرات تعليمية أو دروس تعليمية ، فإن برنامج تسجيل الفيديو هذا سيوفر لك تجربة لا تُنسى مع الأخذ في الاعتبار سهولة استخدامه.يمكنك تحديد منطقة التسجيل وضبط مستوى صوت النظام الصوتي والميكروفون حسب الرغبة قبل الالتقاط.حتى أثناء التسجيل ، يمكنك إضافة التعليقات التوضيحية لإبراز نقاطك والتقاط لقطات شاشة وضبط المؤثرات الصوتية.
الدليل الشامل لالتقاط كاميرا ويب للكمبيوتر على نظامي التشغيل Windows و Mac
في هذا الجزء ، يمكنك معرفة كيفية تسجيل كاميرا الويب فقط وكيفية تسجيل كاميرا الويب مع شاشة الكمبيوتر على نظامي التشغيل Windows و Mac.
# 1)استخدام مسجل كاميرا الويب لتسجيل كاميرا الويب فقط
في بعض الأحيان ، تريد فقط تسجيل فيديو كاميرا الويب فقط لإلقاء خطاب أو التحدث.VideoSolo Screen Recorder مدروس جدًا لدرجة أنه يوفر مسجل كاميرا ويب.لذلك ، لا تحتاج إلى ضبط منطقة التسجيل وبدء تسجيل كاميرا الويب بنقرة واحدة.فيما يلي الخطوات.
الخطوة الأولى.ادخل إلى الواجهة الرئيسية
قم بتنزيل مسجل كاميرا الويب هذا من الزر أعلاه.بعد تثبيته وتشغيله ، ستجد واجهة سهلة الاستخدام مثل هذه.
ملاحظة: يحتوي إصدار Mac على "مسجل كاميرا ويب" مستقل في الواجهة الرئيسية.يمكنك استخدامه لتسجيل فيديو كاميرا الويب مباشرة.

الخطوة 2.أدخل في "مسجل الفيديو"
إصدار Windows لا يحتوي على مسجل كاميرا ويب مستقل في الواجهة الرئيسية.ولكن يمكنك الاستمتاع بنفس الوظيفة في "مسجل الفيديو" الخاص به.انتقل إلى "مسجل الفيديو" وأوقف تشغيل "DISPLAY1" في الخيار الأول.ثم تحتاج إلى تشغيل "Webcam" في الخيار الثاني.الآن يمكنك تسجيل كاميرا الويب الخاصة بك فقط.

الخطوة الثالثة.ضبط حجم وصوت كاميرا الويب
بعد تشغيل كاميرا الويب ، تنبثق نافذة كاميرا الويب.يمكنك ضبط الحجم عن طريق سحب إطاره.يجب أن تلاحظ أنه سيتم تسجيل حركة الماوس في نافذة كاميرا الويب.لذلك إذا كنت لا تريد تسجيله ، فلا تحرك نافذة كاميرا الويب أثناء التسجيل.ثم اسحب شريط مستوى صوت النظام والميكروفون حسب حاجتك.
الخطوة 4.انقر فوق "REC" لبدء التسجيل
بعد الانتهاء من الإعداد أعلاه ، انقر فوق "REC" لبدء تسجيل فيديو كاميرا الويب.الرمز الأحمر في شريط الأدوات يعني إنهاء التسجيل.يمكنك رؤية نافذة المعاينة بعد النقر عليها.إذا كنت راضيًا عن ذلك ، فانقر فوق "حفظ".أو يمكنك اختيار "إعادة التسجيل" لبدء التسجيل مرة أخرى.
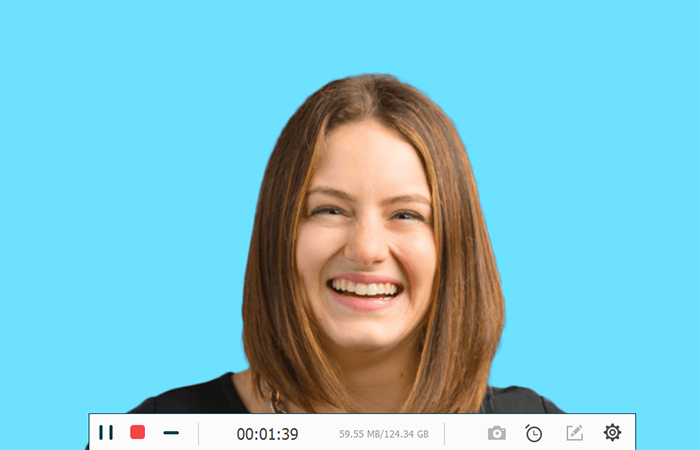
# 2)تسجيل شاشة الكمبيوتر جنبًا إلى جنب مع كاميرا الويب
عند تسجيل طريقة اللعب أو البرامج التعليمية ، ستجعل ردود الفعل الفيديو أكثر إشراقًا وإدانة.في هذه الحالة ، يعد تسجيل شاشة الكمبيوتر مع كاميرا الويب خيارًا جيدًا.دعنا نتعلم كيفية تسجيل شاشة الكمبيوتر باستخدام كاميرا الويب بواسطة VideoSolo Screen Recorder.
الخطوة الأولى.تحديد منطقة التسجيل وحجم كاميرا الويب
انقر فوق "مسجل الفيديو" على الواجهة الرئيسية.تحتاج إلى تشغيل كل من "DISPLAY1" و "Webcam".ستجد أن هناك إطارًا مستطيلًا وهو بالضبط منطقة التسجيل المنفصلة عن نافذة التشغيل.ثم ، منطقة تسجيل مخصصة عن طريق سحب إطارها.تحتاج إلى التأكد من أن إطار التسجيل يتضمن نافذة كاميرا الويب.
إشعار: يمكن تعديل حجم ومكان نافذة كاميرا الويب بحرية.

الخطوة الثانية.تعيين معلمات فيديو تسجيل كاميرا الويب
يتحكم الزران الثالث والرابع في نظام الصوت والميكروفون على التوالي.اضبط مستوى الصوت بما يرضيك.بعد ذلك ، انقر فوق رمز الترس لفتح نافذة التفضيلات حيث يمكنك تحديد أي معلمات ، مثل نصائح التسجيل المتقدمة والماوس والإخراج وغيرها.في علامة التبويب "الإخراج" ، يمكنك تخصيص معدل الجودة/التنسيق/الإطار لتسجيل الفيديو الخاص بك.انقر فوق "موافق" لحفظه.

الخطوة الثالثة.حفظ تسجيل الفيديو
لإيقاف التقاط شاشة الكمبيوتر باستخدام فيديو كاميرا الويب ، تحتاج إلى النقر فوق الزر المربع الصلب في شريط الأدوات أو استخدام مفتاح الاختصار Stop.ثم قم بمعاينة الفيديو وحفظه في الدليل المحدد على جهاز الكمبيوتر الخاص بك.
يمكنك حتى مشاركته مع أصدقائك عبر Twitter و YouTube و Facebook وما إلى ذلك الآن ، لقد انتهيت بشكل مريح من التقاط كاميرا الويب.

بعد اتباع الإجراءات المذكورة أعلاه ، قد توافق على أن VideoSolo Screen Recorder هو حل جيد تمامًا لتسجيل كاميرا الويب أو تسجيل الشاشة مع كاميرا الويب.باستخدامه ، يمكنك الاستمتاع بتجربة التسجيل الأكثر راحة وتسجيل فيديو كاميرا الويب الأكثر إرضاءً على Windows و Mac.آمل أن تساعدك هذه التعليمات.




