[لا يمكن تفويته] كيفية تسجيل شاشتك لإنشاء فيديو تعليمي
الفيديو التعليمي هو الطريقة الأكثر فاعلية والأسرع بالنسبة لك لشرح كيفية استخدام برنامج ، أو عمل برنامج تعليمي عن طريقة اللعب ، أو تدريب الموظفين على مشروع جديد أو تعليم الطالب مفاهيم غامضة.إذن ، كيف تصنع برنامجًا تعليميًا واضحًا وسهل المتابعة؟
الجواب هو صانع فيديو تعليمي قوي يمكّنك من تسجيل صوتك وأنشطة شاشة الكمبيوتر بما في ذلك كاميرا الويب.في غضون ذلك ، يمكنك إضافة التعليقات التوضيحية أثناء التسجيل.VideoSolo Screen Recorder هي تلك الأداة التي تمكنك من تسجيل دليل فيديو بسهولة.
مسجل شاشة لا يمكن تفويته لعمل فيديو تعليمي
لماذا أختار VideoSolo Screen Recorder ؟ لأنه يلبي جميع احتياجات إنشاء دليل فيديو.
• لا يمكنه تسجيل أنشطة الشاشة فحسب ، بل يمكنه أيضًا تمكين المستخدمين من تسجيل كاميرا الويب.من المهم أن تحتاج أحيانًا إلى استخدام لغة الجسد للشرح أثناء تسجيل الدليل.يمكن ضبط مكان وحجم كاميرا الويب.
• محرر مدمج لإضافة التعليقات التوضيحية لفهم أفضل.
• التقط لقطة شاشة أثناء التسجيل.
• التأثير يمكن تغيير ولون النقر لإبراز النقاط الرئيسية.
كيفية عمل فيديو تعليمي رائع باستخدام VideoSolo Screen Recorder
# الخطوة الأولى.حدد منطقة التسجيل
أولاً ، قم بتنزيل وتثبيت VideoSolo Screen Recorder على جهاز الكمبيوتر الخاص بك ثم قم بتشغيل البرنامج.اختر "مسجل فيديو" للدخول إلى النافذة.وفقًا للمحتوى الذي تريد تسجيله ، اضبط منطقة التسجيل المناسبة لتشمل كل الأشياء التي ترغب في إظهارها للجمهور.

# الخطوة الثانية.ضبط إعدادات الصوت وكاميرا الويب
لإنشاء فيديو تعليمي ، يجب أن تتأكد من أن جمهورك افهم ما تفعله.يعد الصوت وكاميرا الويب عنصرين مهمين لفهم أفضل.هنا يمكنك تشغيل "الميكروفون" لإضافة بعض الشرح للدرس التعليمي لجعله أكثر وضوحًا.قم بتشغيل "كاميرا الويب" حتى تتمكن من تسجيل كل أنشطتك الحقيقية أثناء تسجيل الفيديو التعليمي.

يمكن للمؤشر جذب انتباه الجمهور وإبراز النقاط الرئيسية.انقر فوق رمز "الماوس" على الواجهة لإعداد تأثيراتها.بعد الإعداد ، انقر فوق "موافق" للحفظ.لا يمكنك رؤية تأثير الماوس أثناء التسجيل ولكن في تسجيل الفيديو.
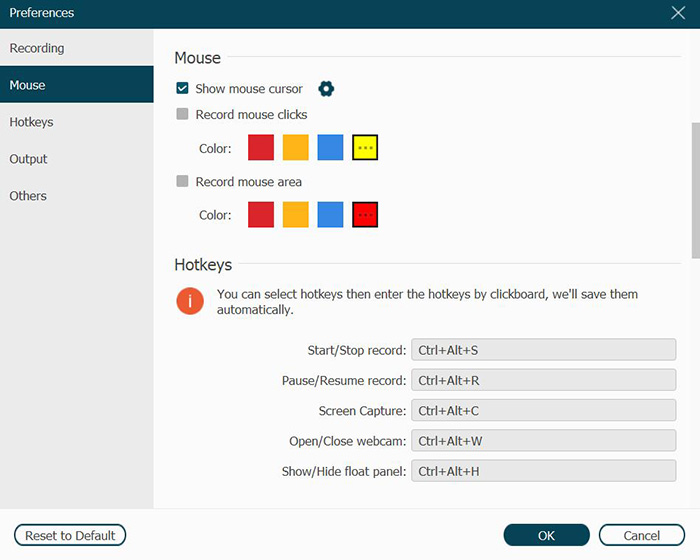
# الخطوة الثالثة.أضف تعليقات توضيحية لعمل فيديو تعليمي
عند الانتهاء من جميع الإعدادات ، انقر فوق رمز "REC" لبدء التسجيل.أثناء تسجيل البرنامج التعليمي ، يمكنك عمل رسم أو إضافة تعليقات توضيحية إلى الفيديو وفقًا لموقفك.يمكنك إضافة مستطيل ، وقطع ناقص ، وخط ، وسهم ، وفرشاة ، وفرشاة هوائية ، ونص ووسيلة شرح لإبراز شيء مهم.بالإضافة إلى ذلك ، يمكنك التقاط لقطة لحفظ الإطار أو التأكيد على جمهورك لاحقًا.

نصائح: للحصول على عرض أفضل ، يمكنك الانتقال إلى "التفضيلات"(رمز الترس)> "التسجيل" لإخفاء رموز الشريط العائم/سطح المكتب عند التسجيل.ثم تحتاج إلى استخدام مفاتيح الاختصار للتحكم في البرنامج.
# الخطوة الرابعة.مقطع ومعاينة دليل الفيديو
بعد انتهاء البرنامج التعليمي ، يمكنك النقر فوق رمز "إيقاف" الأحمر للمعاينة الفيديو.إذا قمت بإخفاء رموز سطح المكتب ، فيجب عليك استخدام مفاتيح الاختصار التي قمت بتعيينها من قبل للتوقف.في نافذة "معاينة" ، يمكنك أيضًا قطع التسجيل.بعد ذلك ، يمكنك حفظه على جهاز الكمبيوتر الخاص بك عن طريق النقر فوق الزر "حفظ".

إذا كنت لا تزال عالقًا في كيفية إنشاء فيديو تعليمي عن طريق تسجيل شاشتك ، فإن VideoSolo Screen Recorder هو الأفضل لك لتسجيل فيديو تعليمي.هذا هو محرر لالتقاط الفيديو متعدد الإمكانات مع واجهة سهلة الاستخدام.إنه يلبي جميع احتياجاتي في تسجيل الدروس.علاوة على ذلك ، فهي تتميز بأداء مستقر يبرز من نفس أنواع المنتجات.قم بتنزيله وجربه!




