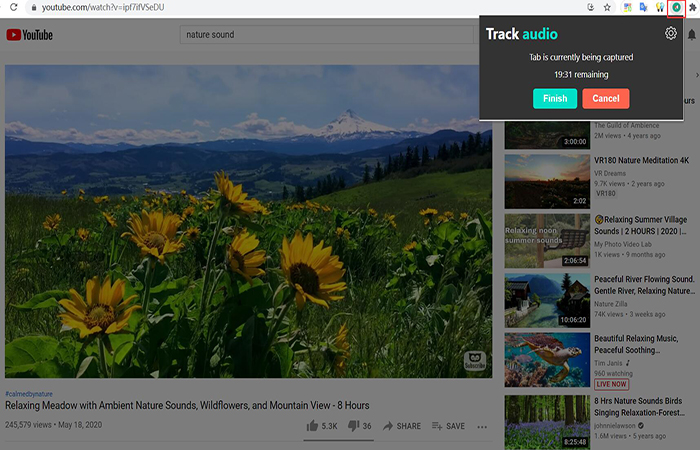Chrome Audio Recorder - Cómo grabar audio desde el navegador
A veces, es posible que desee guardar un audio en navegadores web como Chrome, Safari u otros navegadores en la computadora.Puede ser una música de fondo atractiva, un audiolibro que no se puede descargar o algunos otros archivos de audio.
Grabar audio en Chrome no es una tarea difícil siempre que tenga una grabadora de audio Chrome.A continuación, le mostraremos cómo usar una grabadora de audio para Chrome para capturar audio de la página web.
Obtenga una grabadora de audio de Chrome para grabar audio en Chrome
¿Qué pasa si les digo que hay un programa que puede grabar todo el audio del navegador con una calidad de sonido casi sin pérdidas, y el formato del audio es opcional? Bueno, recientemente intenté usar la grabadora para grabar un audiolibro en Chrome.Funciona bastante bien que las otras grabadoras que usé antes.Se llama VideoSolo Screen Recorder.Por su nombre, sabemos que puede grabar la pantalla de la computadora.De hecho, también puede grabar solo audio.Cualquier sonido que salga de la computadora se puede grabar, incluido el audio del navegador, por supuesto.En este artículo, enseñaré cómo grabar audio desde el navegador con este programa.
# Paso 1.Habilite la opción "Grabadora de audio" para grabar audio
Ejecute el programa.Seleccione "Grabador de audio" porque solo necesitamos grabar audio sin imagen.

# Paso 2.Ajuste la configuración de salida y sonido del sistema
• Ajuste el sonido del sistema.Puede ajustarlo en su sistema operativo, o puede deslizar la barra deslizante directamente en VideoSolo Screen Recorder.Mientras realiza los ajustes, puede reproducir un video para sentir si el volumen de grabación es apropiado.
• Si solo desea grabar el sonido del navegador web, no desea grabar el sonido de usted mismo y del entorno externo, debes recordar apagar el botón de "Micrófono".
 • El formato de grabación de audio predeterminado es MP3.MP3 es un formato de audio muy común, pero si desea cambiarlo, puede hacer clic en "Más configuraciones-Salida".Hay formatos WMA, M4A y AAC opcionales.La calidad predeterminada es "Alta", puede ajustarla a una calidad superior según sus necesidades.Este software ofrece una opción sin pérdidas que le brinda la experiencia de grabación de audio del navegador perfecta.
• El formato de grabación de audio predeterminado es MP3.MP3 es un formato de audio muy común, pero si desea cambiarlo, puede hacer clic en "Más configuraciones-Salida".Hay formatos WMA, M4A y AAC opcionales.La calidad predeterminada es "Alta", puede ajustarla a una calidad superior según sus necesidades.Este software ofrece una opción sin pérdidas que le brinda la experiencia de grabación de audio del navegador perfecta.

# Paso 3.Presione "REC" y marque la tecla de acceso rápido si oculta la barra flotante
• Presione "REC".Un cuadro emergente le recordará que puede usar teclas de acceso rápido para controlar el registro.Es mejor estar advertido de que puede marcar una nota o algo.Si previamente configuró ocultar barra flotante mientras grababa y olvidó la tecla de acceso rápido, no se preocupe.Aún puede encontrar el programa en la barra de tareas del sistema.Haga doble clic en el icono, o haga clic derecho para mostrar la interfaz principal, la barra volverá a aparecer.
• Haga clic en "Aceptar" en el cuadro emergente y el registro comenzará en tres segundos.Luego comience a reproducir el audio del navegador que desea grabar.El volumen es ajustable durante la grabación.
# Paso 4.Recorte y guarde el audio
Después de terminar la grabación, puede recortar la grabación según sus necesidades y luego guardarla en tu computadora.Ahora puedes escuchar cómodamente las grabaciones de audio de tu navegador en tu computadora Mac/Windows.

¿No crees que utilizar este programa para grabar audio del navegador es muy conveniente? Es simple de usar pero la función es muy poderosa, así es como debería ser un buen programa de grabación de audio del navegador.En cuanto a cómo grabar video con él, puede aprender a través de Desktop Recorder: Cómo grabar el escritorio de la computadora en Windows/Mac.
Use la extensión para capturar audio en Chrome
Si no desea descargar un software, la extensión de Chrome-Chrome Audio Capture puede ayudarlo.La introducción oficial dijo que puede capturar cualquier audio que se reproduzca en la pestaña actual.Mejor aún, se pueden capturar varias pestañas simultáneamente.Además, tiene la opción de silenciar las pestañas que se están capturando actualmente.El audio se guardará como archivos de audio MP3 o WAV.Sin embargo, no puede grabar segmentos de más de 20 minutos con esta captura de audio de Chrome.Cuando captura más de 20 minutos, el archivo puede permanecer en silencio durante la reproducción.
Paso 1. Ve a Chrome Web Store y busca "Captura de audio de Chrome".
Paso 2. Haz clic en "Agregar a Chrome" para instalar esta extensión en su Chrome.
Paso 3. Busque y haga clic en esta extensión en la esquina superior derecha de Chrome.
Paso 4. Haga clic en el botón "Iniciar captura" para comience a grabar el sonido de su Chrome.
Paso 5. Cuando termine de grabar, haga clic en "Guardar captura" para guardar el audio de la grabación en su computadora.