Cómo grabar una llamada FaceTime en Mac
FaceTime es uno de los programas más utilizados por los usuarios de Mac e iOS para realizar llamadas de audio y video gratuitas, pero es una lástima que no admita la grabación incorporada, lo que hace que a quienes prefieren reproducir les resulte difícil guardar llamadas..Entonces, ¿cómo podemos grabar rápidamente las llamadas FaceTime? Este artículo lo guiará a través del proceso de grabación de la manera más fácil.¿Estás listo?
QuickTime Player-Grabe una llamada FaceTime en Mac gratis
La grabadora de pantalla incorporada en el iPhone puede grabar la pantalla FaceTime pero no hay audio.Pero es inútil.Entonces, ¿por qué no seleccionar Mac para grabar una llamada FaceTime? Aunque la gente tiende a hacer llamadas FaceTime en iPhones en lugar de en Mac, será mucho más fácil si puede cambiar a Mac cuando intente grabar una llamada FaceTime.
Paso 1. Comience haciendo clic en "Archivo"> "Nueva grabación de pantalla".

Paso 2. Presione el botón rojo y haga clic en cualquier lugar de la pantalla para comenzar a grabar la pantalla completa; de lo contrario, haga clic y mueva el marco del área a lo largo de la ventana de FaceTime siempre que el área de grabación incluya el contenido que desea capturar.
Paso 3. Baje el ícono del triángulo invertido para marcar algunas de las selecciones de acuerdo con sus necesidades, como incluir Micrófono y resaltar el cursor.

Paso 4. Ahora inicia una llamada FaceTime en tu FaceTime ventana.Presiona el botón de grabación en la barra superior.
Una solución profesional para grabar llamadas FaceTime en Mac
Dado que QuickTime solo puede actuar como una grabadora rápida y sucia, si no está satisfecho y desea incluir más funciones, pruebe una más profesional---VideoSolo Screen Recorder.
VideoSolo Screen Recorder es uno de los mejores grabadores de llamadas FaceTime profesionales hasta ahora, por su versatilidad junto con operaciones fáciles.Su versión para Mac admite pantalla de grabación junto con cámara web y audio.Puede arrastrar fácilmente el marco regional de grabación para que coincida con la ventana de FaceTime.Hay más funciones adicionales disponibles antes, durante y después de la grabación, como capturas de pantalla y anotaciones.Proporciona una versión de prueba gratuita con todas las funciones excepto por un límite de tiempo, y para aquellos usuarios que disfrutan usándolo, pueden comprar una versión con licencia.
# Paso 1.Descargue e instale FaceTime Call Recorder
Descargue VideoSolo Screen Recorder desde el botón de arriba y luego ejecútelo.En su interfaz principal, elija "Video Recorder".Puede abrir su FaceTime en Mac ahora.

# Paso 2.Ajustar los parámetros de grabación
En la grabadora de video, elija "Personalizado" para definir el área de grabación en la primera opción.Luego, arrastre la barra de volumen del sonido del sistema y el micrófono de acuerdo con sus necesidades.

Haga clic en el icono "salir" en la interfaz.Puede elegir el formato de video, la calidad de video, la velocidad de fotogramas y la ubicación de los archivos de salida aquí.
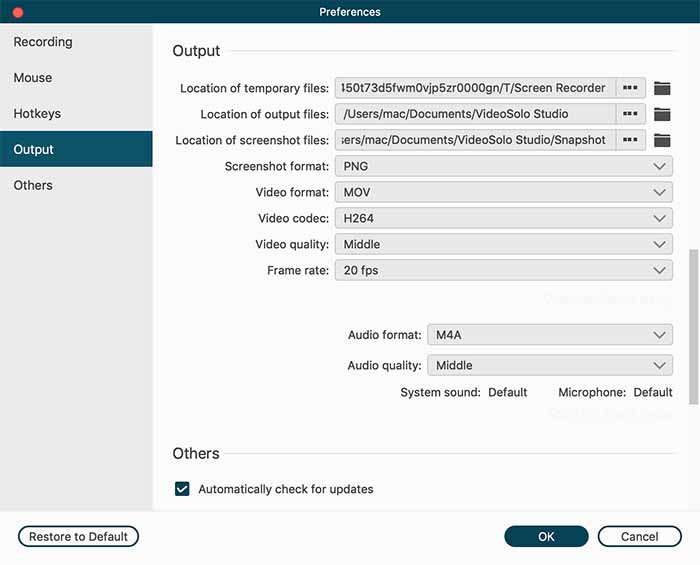
# Paso 3.Encienda el micrófono en Mac
A continuación, abra una lista desplegable junto al botón del micrófono y marque "Micrófono incorporado".Debido a razones de privacidad en Mac e iDevices, solo se puede grabar el audio del micrófono, así que asegúrese de haber encendido su micrófono.

# Paso 4.Grabar FaceTime Call
Luego, haga clic en el botón rojo "REC" en la interfaz principal de VideoSolo Screen Grabadora.Después de que aparezca un cuadro de recordatorio de teclas de acceso rápido, inmediatamente comienza a registrar lo que está sucediendo dentro del área de grabación.Ahora debes ir a la ventana de FaceTime e iniciar una videollamada.Durante la grabación, puede usar la barra flotante para tomar capturas de pantalla como prefiera.

# Paso 5.Recortar y guardar video de llamadas FaceTime
Para detener la captura de llamadas FaceTime, puede optar por usar teclas de acceso rápido predeterminadas o por usted mismo , o elija hacer clic en el botón de detener en la barra flotante.Luego, aparecerá una ventana donde puede obtener una vista previa del video.Si hay una parte adicional, puede recortarla en la columna inferior.
Después de aprender las dos formas anteriores de grabar llamadas FaceTime en Mac, es posible que las preguntas problemáticas anteriores sean bastante fáciles.Espero que este artículo realmente pueda ayudar a resolver sus preguntas sobre la grabación de llamadas FaceTime.




