Cómo grabar juegos de PS4 con una computadora portátil [¡SIN TARJETA DE CAPTURA!]
Cuando estés atravesando una victoria y momentos increíbles en tu juego de PS4, ¿te gustaría grabarlo y compartirlo en YouTube? Bueno, hay tres métodos más utilizados para grabar juegos de PS4. (1)Use la función de grabación incorporada en PS4.Es un poco complicado porque es posible que no funcione correctamente el botón "compartir" mientras controla el DualShock 4.Si olvida hacer clic en guardar, puede perder el video que ha grabado.Además, solo puede grabar 60 minutos como máximo. (2)Grabación a través de una computadora portátil usando una tarjeta de captura.Esto puede brindarle el mejor efecto de grabación, pero cuesta demasiado.Una tarjeta de captura puede costarle unos cientos de dólares. (3)Utilice el uso a distancia para proyectar la PS4 en su computadora portátil, luego use una grabadora de pantalla para grabar la pantalla de la computadora portátil.

En términos generales, la tercera forma es la más conveniente y económica, solo necesita tener una PS4 y una computadora portátil, luego Puede grabar todo el tiempo que desee sin limitaciones si su espacio en el disco duro es lo suficientemente grande.Compatibilidad con PS4 Remote Play para transmitir a 1080p si tienes una PS4 Pro o una nueva versión de PS4.
De acuerdo con el método(3), este artículo le enseñará cómo grabar juegos de PS4 con una computadora portátil usando una grabadora de pantalla y subirlo a YouTube para compartirlo.Creo que algunos de ustedes ya saben cómo usar el uso a distancia y proyectar la PS4 en una computadora portátil antes de grabar.Pero si eres un novato en esto, echa un vistazo a la documentación del tutorial de uso a distancia de PS4 o busca guías de video en YouTube.
Grabe el juego de PS4 con una computadora portátil y compártalo en YouTube
Para grabar juegos de PS4 con una computadora portátil, primero deberá instalar una grabadora de pantalla en la computadora portátil.Aquí recomiendo VideoSolo Screen Recorder , debido a las características para grabar su propia voz mientras se juega en PS4, tiene formatos de video seleccionables, calidades de video y velocidades de cuadro para obtener videos de juego de buena calidad.También tiene teclas de acceso rápido para controlar todo el proceso de grabación sin mostrar el panel flotante.Este es un experto en grabar la pantalla del escritorio.
# Paso 1.Establecer resolución de video y audio
Cuando el juego de PS4 esté listo para jugar en una computadora portátil, ejecute VideoSolo Screen Recorder, haga clic en "Video Recorder" en la interfaz principal.Luego ingresará a esta interfaz de configuración.Por lo general, elija pantalla completa, pero si desea seleccionar el área de grabación haciendo clic en "Personalizado", será mejor que siga la resolución recomendada y la relación de aspecto del reproductor de YouTube.
Una vez configurada la pantalla de grabación, debe ajustar el volumen.Definitivamente, "System Sound" debe estar activado para grabar el sonido del juego de PS4.Si quieres grabar tu propia voz mientras juegas, activa el "Micrófono".

Aquí está la resolución recomendada y la relación de aspecto del reproductor de YouTube:
2160p : 3840x2160
1440p : 2560x1440
1080p : 1920x1080
720p : 1280x720
480p : 854x480
360p : 640x360
240p : 426x240
# Paso 2.Haga clic en "Más configuraciones" para modificar la salida
Haga clic en "Más configuraciones" encima de "Micrófono" para establecer el formato de salida de vídeo y la velocidad de fotogramas.YouTube admite la carga de videos en formato WMV, MP4, MOV y AVI, para que pueda elegir lo que desee.También puede aumentar la velocidad de fotogramas para que la grabación de su juego de PS4 se vea más fluida.

# Paso 3.Configure las teclas de acceso rápido para el control sin usar la barra flotante
Mientras esté en el proceso de juego de PS4, probablemente no quiera ver el panel de control flotante.Por lo tanto, puede configurar las teclas de acceso rápido para pausar, detener, hacer una instantánea u ocultar el panel flotante siempre que no entre en conflicto con otras teclas de acceso rápido del juego, si no está usando el controlador DualShock 4.

# Paso 4.Haga clic en el botón "REC" para comenzar a grabar
Haga clic en el rojo " REC "para iniciar la grabación.Las teclas de acceso rápido son útiles cuando vas a ocultar el panel flotante y controlar el proceso de grabación.
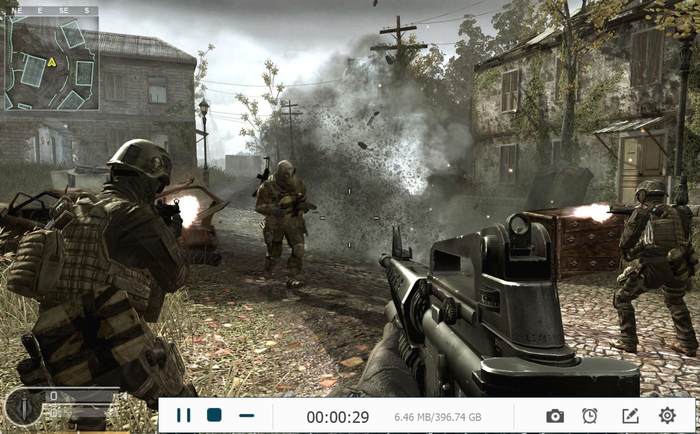
# Paso 5.Guarde y cargue en YouTube
Detenga el proceso de grabación y podrá obtener una vista previa del video del juego de PS4 antes de guardar.Ahora puede ver todos los archivos que ha grabado en el panel izquierdo.Puedes compartir tu video de juego de PS4 en todo el mundo a través de YouTube subiéndolo a YouTube upload.

VideoSolo Screen Recorder no solo puede grabar el juego, sino también capturar todas las actividades de la pantalla en su computadora portátil, como videos en línea, chat de Skype y reuniones en línea.Después de conocer los pasos detallados sobre cómo grabar juegos de PS4 de una manera tan conveniente, probablemente piense en VideoSolo Screen Recorder como una herramienta que vale la pena probar.La próxima vez que vayas a jugar a un juego de PS4, no olvides probar esta herramienta y compartir los momentos destacados del juego.




