3 formas de grabar la pantalla de su Mac [2021 actualizado]
Es posible que desee grabar la pantalla de Mac por las siguientes razones: crear un tutorial en video, grabar un juego, grabar una sesión en línea o capturar algunos videos en línea que no se pueden descargar.No importa cuál sea el motivo, grabar la pantalla de Mac es bastante fácil si lee la guía aquí.
A continuación, le mostraremos cómo capturar la pantalla de la computadora Mac, con 3 formas sencillas.Puedes elegir el que más te guste para grabar lo que está sucediendo en la pantalla de tu Mac.
macOS Mojave o superior ahora ofrece la opción de grabar directamente su computadora Mac.Seguir leyendo para saber cómo hacerlo.
Cómo utilizar la opción de grabación de macOS Mojave o superior
Apple lanzó macOS Mojave en septiembre de 2019, y luego la grabación de pantalla se volvió mucho más fácil en la computadora Mac.Porque hay una herramienta de registro de pantalla integrada en la nueva barra de herramientas de captura de pantalla en macOS Mojave o superior.
Aquí se explica cómo capturar la pantalla de Mac en macos Mojave o superior: 1.Abra la barra de herramientas de captura de pantalla presionando Comando + Mayús + 5.
2.Configure el área de grabación a través de:
• Si desea grabar la pantalla completa de su Mac, simplemente haga clic en el ícono "Grabar toda la pantalla".
• Si desea grabar una parte del En la pantalla de Mac, elija la opción "Grabar parte seleccionada".Luego puede seleccionar el área que desea grabar.
3.Haga clic en "Grabar" para iniciar la grabación.
4.Para detener la grabación, haga clic en el icono "Detener grabación" en la barra de menú.O presione Comando-Control-Esc(Escape).
5.Después de detener la grabación, aparece brevemente una miniatura del video en la esquina inferior derecha de la pantalla.Puede hacer clic en la miniatura para recortar, guardar y compartir este video de grabación de pantalla de Mac.
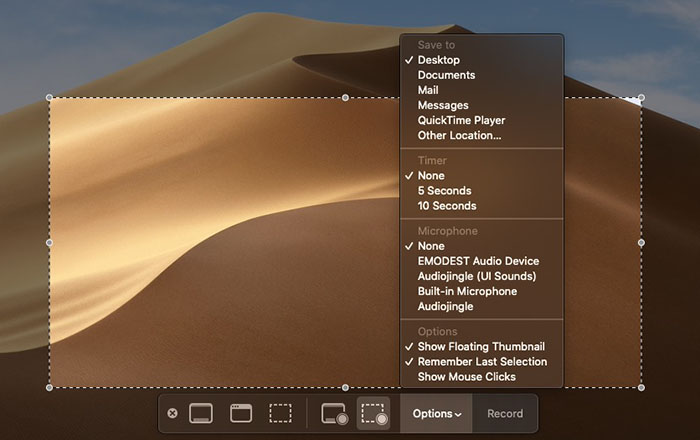
Los pasos son realmente sencillos para los usuarios de Mac.Si aún no ha actualizado Mojave, o no puede instalar Mojave porque su Mac no es compatible, puede grabar la pantalla de su Mac a través de otras 2 formas a continuación.
Grabar la pantalla de Mac con QuickTime Player
Para la mayoría de las personas, QuickTime puede usarse para ver películas en Mac.De hecho, tiene tres funciones de grabación adicionales: grabar video, grabar audio de micrófono y grabar video de cámara web.Sin embargo, todas estas funciones no pueden grabar el sonido del sistema en una computadora Mac, por lo que debe instalar Soundflower y usar "QuickTime" + "Soundflower" para capturar todas las actividades de la pantalla y el sonido interno/externo en Mac.Aquí están los pasos detallados.
Paso 1. Instale Soundflower y reinicie su Mac.
Paso 2. Abra Launchpad, escriba "midi" para ejecutar la configuración de Audio MIDI.
Paso 3. Haga clic en "+" en la esquina inferior izquierda para crear un nuevo "Dispositivo agregado" y marque "Micrófono incorporado" y "Soundflower(2 canales)" en el panel derecho.
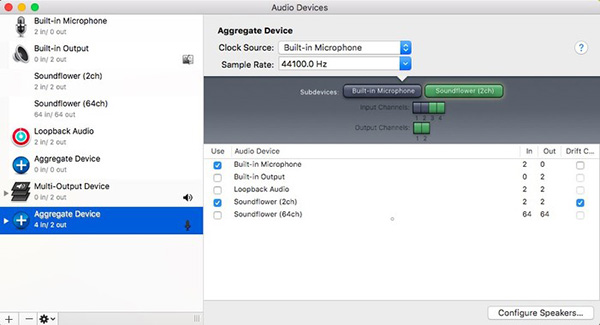
Paso 4. Crear un nuevo "Dispositivo de salida múltiple "y marque" Soundflower(2ch)"y" Salida incorporada ".
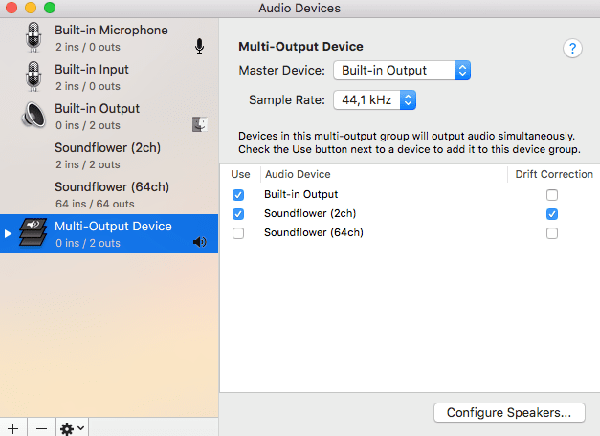
Paso 5. Ir a Preferencias del sistema> Sonido> Salida, seleccione "Dispositivo de salida múltiple".En la pestaña Entrada, seleccione "Dispositivo agregado".
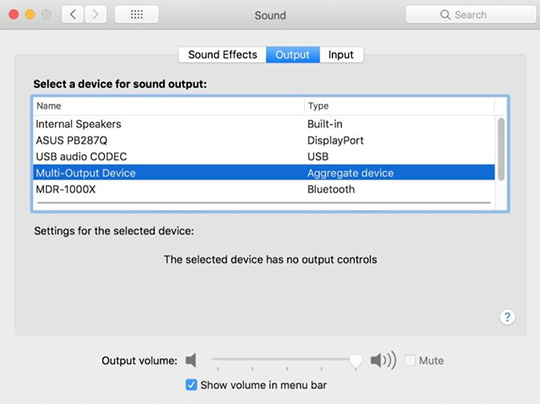
Paso 6. Abra QuickTime, Archivo> Nueva grabación de pantalla, haga clic en el triángulo pequeño y seleccione "Dispositivo agregado" en el micrófono.Haga clic en el botón de grabación QuickTime para comenzar a capturar video y video al mismo tiempo.

A través de la configuración anterior, se grabarán el sonido del sistema y el sonido del micrófono.Si desea grabar solo el sonido del sistema + la pantalla, en el paso 6, seleccione Soundflower(2 canales).
Esta forma es un poco complicada para los usuarios comunes.Y en comparación con la forma 1, no ofrece una herramienta de edición para recortar las grabaciones.Lo más importante es que el usuario retroalimenta que Soundflower no es estable.A menudo no se graba.Por lo tanto, necesitamos una forma más fácil y profesional de grabar la pantalla de Mac.Vayamos a la Parte 3.
Grabador de pantalla profesional para Mac para grabar la pantalla de Mac
Aquí, le mostraré una forma más simple y también poderosa de grabar su computadora Mac: usando VideoSolo Screen Recorder.Esta grabadora de pantalla para Mac es un producto muy estable que le ayuda a capturar todas las actividades de la pantalla de su Mac.Con él, puede hacer muchas configuraciones de grabación personalizadas en el programa, editar mientras graba y no necesita realizar configuraciones en su computadora Mac.No es gratis, pero tampoco caro gastar $ 24.95 en él.Haga clic para descargar y ver los procedimientos de grabación.
# Paso 1.Seleccione el área de grabación
Instale e inicie este grabador de pantalla para Mac, y elija "Video Recorder" en la interfaz principal.
Entonces usted puede definir la región que desea capturar y realizar otras configuraciones: encender/apagar el micrófono, ajustar el volumen, abrir la cámara web, etc., según sus necesidades.
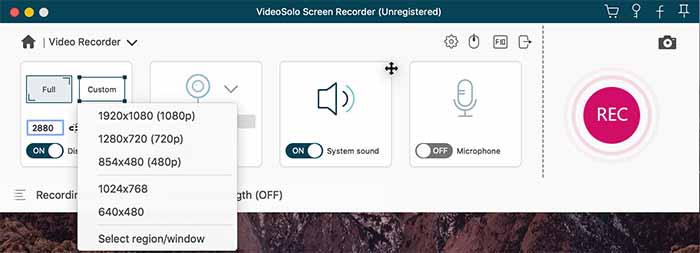
# Paso 2.Establezca preferencias como teclas de acceso rápido
capaz de configurar teclas de acceso rápido y controlar la grabación sin un panel flotante.Después de configurar las teclas de acceso rápido, también puede hacer clic en "Ocultar panel flotante al grabar".Recuerde marcar las teclas de acceso rápido que configuró.
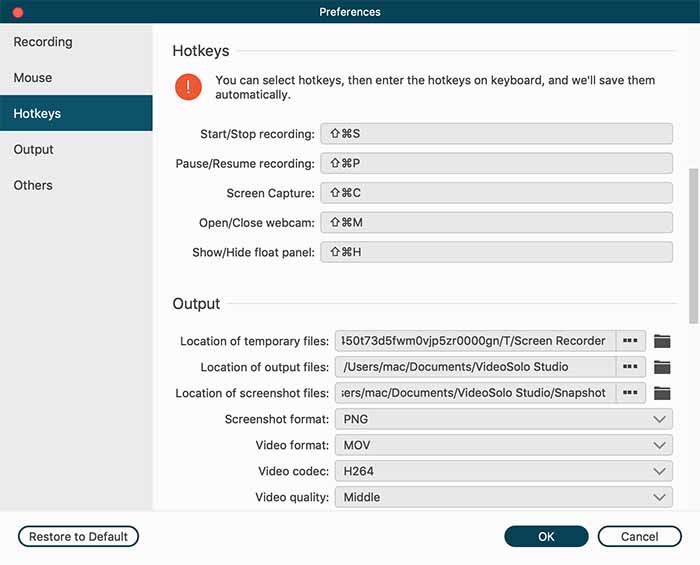
# Paso 3.Comience a grabar haciendo clic en "REC"
Cuando esté listo para grabar la pantalla de su Mac, haga clic en el botón "REC".
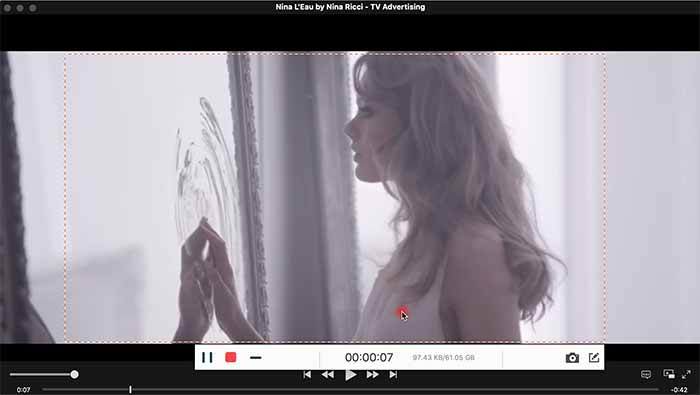
# Paso 4.Guarde la grabación
Una vez que haya terminado de grabar la pantalla de su Mac, puede hacer clic en el botón "REC" de nuevo para detener la captura o utilizar las teclas de acceso rápido.Puede obtener una vista previa o verificarlo desde "Historial".
 El método a elegir depende de sus necesidades y presupuesto.Si necesita grabar la pantalla de su mac con frecuencia y de manera estable, VideoSolo Screen Recorder puede ser una mejor manera.
El método a elegir depende de sus necesidades y presupuesto.Si necesita grabar la pantalla de su mac con frecuencia y de manera estable, VideoSolo Screen Recorder puede ser una mejor manera.
Pero si es un usuario de Mac que usa macOS Mojave, entonces puede ignorar VideoSolo Screen Recorder.Espero que pueda encontrar una forma adecuada de grabar la pantalla de la computadora Mac en la guía de hoy.Cualquier problema, puedes dejarlos en la sección de comentarios.




