Cómo grabar la cámara web de Mac con alta calidad
Algunos usuarios de Mac se han quejado de la dificultad de grabar la cámara web de Mac.Simplemente no pueden encontrar una herramienta adecuada para capturar videos de cámaras web en Mac.Para ayudarte, aquí tienes dos soluciones alternativas para grabar una cámara web con alta calidad en Mac.
QuickTime Player: una solución sencilla y gratuita para la grabación con cámara web
Incluido con todas las Mac, QuickTime Player no es solo un potente reproductor multimedia, sino también una excelente grabadora de cámara web que produce grabaciones de cámara web de alta calidad.Es rápido de usar e incluye todas las funciones rudimentarias para grabar la cámara web en Mac.Debido a que es una aplicación incorporada, no es necesario descargarla de la tienda de aplicaciones.Para abrirlo, simplemente busque la carpeta "Aplicación" y luego ubíquela.
Aquí hay una guía rápida y sucia para grabar videos de cámara web en Mac con QuickTime Player.
# Paso 1.Encienda QuickTime Player y cree una nueva grabación
Haga doble clic en el icono de QuickTime Player en la carpeta "Aplicación" para activarlo.En su intuitiva interfaz principal, haga clic en "Archivo"> "Nueva grabación de película".

# Paso 2.Presiona "Grabar" para realizar la configuración
Presiona el botón "Grabar" e inmediatamente encontrarás una ventana emergente que muestra una vista previa lo que está capturando la cámara web de su Mac.
En la barra de herramientas de QuickTime Player, muestre el menú desplegable haciendo clic en la flecha hacia abajo junto al botón rojo "Grabar".Luego, haga sus propias preferencias entre las entradas de audio disponibles para que este programa de grabación de cámara web pueda capturar claramente el audio de sus dispositivos de entrada auxiliares.Además, no olvide deslizar el volumen a su gusto.

# Paso 3.Presione "Grabar" y "Detener"
Una vez que todo esté listo, continúe con el botón redondo rojo para comenzar a grabar.Después de hacer clic, el botón redondo rojo se convierte inmediatamente en un botón cuadrado de color gris en el mismo lugar.Para finalizar la grabación, debe hacer clic en él nuevamente.
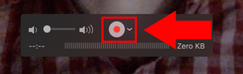
# Paso 4.Guarde el archivo grabado
La grabación completa de la cámara web de alta calidad se coloca automáticamente en su propia ventana QuickTime Player.Para guardarlo en su computadora portátil, todo lo que necesita hacer es ir a "Archivo"> "Guardar...".Busque la ubicación especificada y asígnele un nombre antes de presionar el botón "Guardar".

Aunque es muy rápido y conveniente capturar la cámara web en Mac con QuickTime Player, incorpora tan pocas funciones de grabación que está lejos de ser satisfactorio para muchas personas.Por lo tanto, si prefiere una mejor grabadora de video de cámara web con funciones más profesionales, pruebe la siguiente.
La mejor grabadora de cámara web Mac avanzada para su satisfacción
VideoSolo Screen Recorder eclipsa a muchas otras grabadoras de cámara web en Mac en muchos aspectos, por lo que lo recomiendo encarecidamente.Como software de grabación profesional y avanzado, está completamente equipado con todas las funciones de grabación dentro de su interfaz increíblemente intuitiva.Puede capturar la cámara web de Mac junto con el audio y generar el archivo de video en alta calidad o incluso sin pérdidas, lo que satisface la demanda de muchos creadores de tutoriales.
Con una grabadora de cámara web Mac tan profesional, puede capturar la pantalla de su Mac en cualquier momento.Además de la grabación de la cámara web, también admite la captura de la pantalla del escritorio de Mac con la cámara web agregada, así como la captura solo de la pista de audio.
Ofrece una versión de prueba para que disfrute de todas sus funciones y, si lo desea, puede actualizarlo a una versión con licencia sin límite de tiempo.
# Paso 1.Elija "Grabador de cámara web"
Desde la interfaz principal, elija "Grabador de video" para grabar la pantalla de la computadora con la cámara web.Si solo desea grabar la cámara web, puede elegir "Grabador de cámara web".
A continuación, solo mostramos los pasos para grabar la cámara web de Mac con la pantalla de la computadora.
# Paso 2.Encienda la cámara web y seleccione el área de grabación
Marque el segundo botón para encender la cámara web.Luego, verá inmediatamente una vista previa de la cámara web que refleja exactamente lo que está frente a la cámara.Cambie el tamaño de la ventana de vista previa de la cámara y colóquela en un lugar determinado dentro del área de grabación.Después de regresar a la interfaz de control, ajuste el área de grabación a cierto tamaño arrastrando el marco o haga selecciones en su lista desplegable del tercer botón.

# Paso 3.Seleccione la entrada de audio e inicie la grabación
Puede elegir grabar "Sonido del sistema" o "Micrófono" activando/desactivando el tercer o cuarto botón.Si está listo para comenzar a disparar, presione el botón "REC" para iniciar la grabación.

# Paso 4.Finalice la grabación y guárdela
Una vez que haya capturado todo el contenido que necesita, finalice la grabación presionando el botón rectangular rojo en la barra de herramientas o use su tecla de acceso rápido.
A continuación, irá a otra ventana donde podrá obtener una vista previa y recortar la grabación antes de guardarla.

En general, con cualquiera de los dos programas anteriores, puede grabar cámara web rápida y fácilmente con alta calidad en Mac.Para aquellos que no se molestan en descargar una aplicación adicional, simplemente use QuickTime Player para lograr el propósito de la grabación.Mientras que, para otros que son profesionalmente exigentes, pruebe VideoSolo Screen Recorder.Espero que puedan satisfacer todas sus necesidades de grabación con cámara web.




