Roblox Recorder - Facilite la grabación de video en Roblox
Como plataforma de creación de videojuegos y videojuegos en línea multijugador masivo, Roblox permite a los usuarios desarrollar juegos y jugar una variedad de juegos creados por otros usuarios.Al igual que la mayoría de los otros jugadores de videojuegos, los usuarios de Roblox también quieren grabar el juego para mostrar las habilidades del juego, compartir tutoriales del juego para ayudar a otros jugadores o hacer un video de juego de marketing para promover el juego desarrollado por ellos mismos.Entonces, ¿cómo grabar en Roblox? Aquí le ofrecemos dos métodos para facilitar la grabación.
Cómo grabar juegos de Roblox con la grabadora incorporada
Si eres el usuario de Roblox, es posible que sepas que hay una grabadora incorporada para tomar capturas de pantalla y grabar videos.Pero algunas personas no saben cómo grabar, por lo que nos gustaría ayudarlo a grabar su juego con la grabadora incorporada en Roblox.
Paso 1. Ingrese al juego que desea grabar.Mueva el mouse a la esquina superior izquierda y luego haga clic en el primer ícono que es el menú sobre la configuración de preferencias.
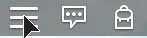
Paso 2. Después de hacer clic en el icono de menú, aparecerá una ventana emergente como la siguiente.Puede ver que la herramienta "Grabar" es muy simple.Si quieres grabar tu juego como un video, solo necesitas hacer clic en el botón "Grabar video" para comenzar a grabar directamente sin esperar.
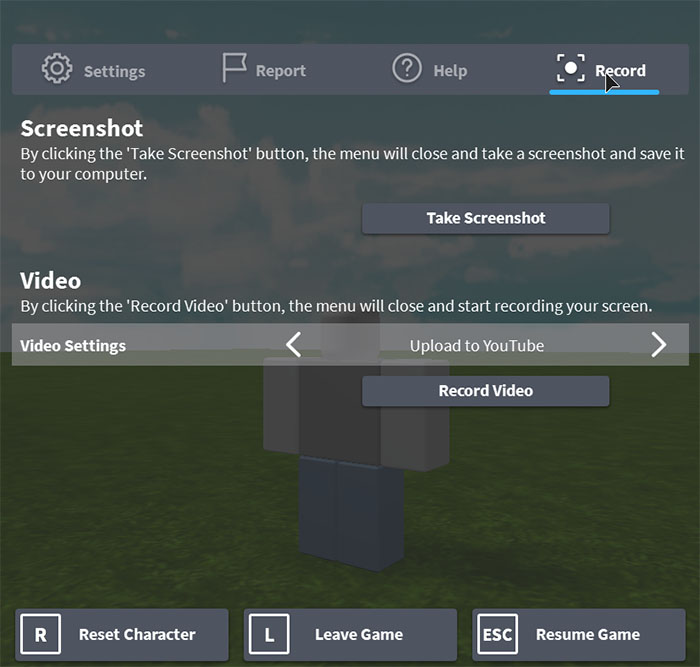
Paso 3. Haga clic en el icono de grabación rojo en la esquina superior izquierda cuando termine la grabación de video.La grabación se detendrá y guardará automáticamente, puede ir a la carpeta de destino para encontrarla.

De todos modos, puedes encontrar que es muy fácil usar la grabadora incorporada para grabar videos en Roblox.Ahora, aunque la grabadora Roblox admite la grabación de video con audio, solo permite a los usuarios grabar video dentro de los 30 minutos.Eso sería un inconveniente para algunos usuarios que necesitan grabar más de 30 minutos.Además, algunos usuarios también necesitan guardar la grabación de video como MP4 u otros formatos de video.Pero la grabación que grabó la grabadora incorporada solo se guardará como WMV.Por lo tanto, muchos usuarios de Roblox quieren encontrar una grabadora mejor que se adapte a sus requisitos de grabación.
El mejor grabador de pantalla para Roblox en Windows/Mac
Elegimos una grabadora Roblox más potente, llamada VideoSolo Screen Recorder.Combina todas las funciones de grabación en el programa.Puede grabar video con audio del sistema y audio del micrófono, capturar la pantalla como una imagen.La región de grabación se puede personalizar y el audio se puede ajustar libremente.Independientemente del video, audio o captura de pantalla, el formato de grabación es opcional.Además, puede grabar un video de más de 30 minutos.
Con estas funciones de grabación, puede grabar fácilmente su juego, hacer un tutorial de juego con audio o tomar una captura de pantalla para compartir en las redes sociales.A continuación, puede obtener el programa de forma gratuita y luego seguir los pasos para aprender a grabar su juego en Roblox utilizando VideoSolo Screen Recorder.
# Paso 1.Inicie el programa
Instale el programa y ábralo en su computadora.Verá una interfaz clara que muestra todas las funciones de grabación.

# Paso 2.Vaya a Video Recorder
Haga clic en el botón "Video Recorder" para personalizar su grabación.Puede elegir pantalla completa o arrastrar el cuadro de grabación para seleccionar la región que desee.El sistema y el audio del micrófono se pueden encender, apagar o ajustar al volumen adecuado.

Además, si desea establecer el formato de salida de la grabación, haga clic en el icono de menú en la esquina superior derecha.Luego seleccione la opción "Preferencias" y elija la sección "Salida", puede configurar el formato de video, audio, imagen y personalizar otras configuraciones de salida para perfeccionar la grabación.

# Paso 3.Comience a grabar
Después de eso, haga clic en el botón "REC" para iniciar el grabación.Pero tenga en cuenta que el programa hará una cuenta regresiva tres segundos antes de comenzar.
Cuando la grabación está funcionando, también puede agregar algunos comentarios a la grabación haciendo clic en el ícono de edición.Al mismo tiempo, es posible tomar una captura de pantalla mientras se graba y hacer clic en el ícono de la cámara para capturar.
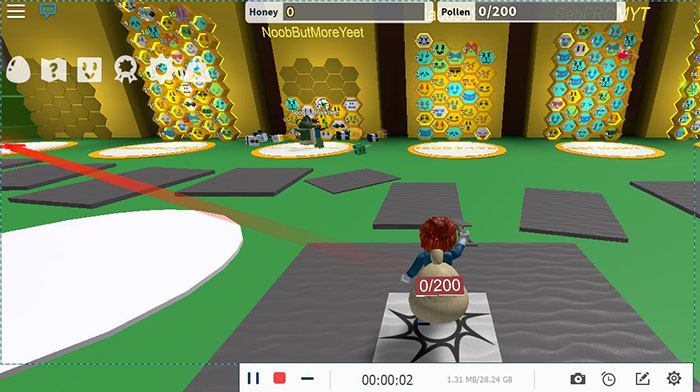
# Paso 4.Finalizar la grabación
Cuando hagas clic en el icono de detener, entrarás en la ventana de vista previa.Y como puede ver, puede recortar la grabación para obtener un video de juego.Finalmente, haga clic en el botón "Guardar" para guardar su grabación.

A diferencia de la grabadora incorporada de Roblox, VideoSolo Screen Recorder consideró la mayoría de los requisitos de grabación que puede realizar casi todo el trabajo de grabación en el programa.Especialmente, puede grabar más de 30 minutos, guardar la grabación como MP4 u otros formatos que desee y mantener una alta calidad de salida.Incluso puede encender su cámara web mientras graba su juego para que pueda ver el video.Hace que sea más fácil grabar un video en Roblox.




