[VideoSolo Screen Recorder] Come correggere la ricodifica dello schermo non riuscita?
Quando si utilizza VideoSolo Screen Recorder per registrare video/audio, potrebbe verificarsi un errore di registrazione non riuscita.Questi errori di ricodifica non riusciti causati da diversi motivi.Qui elenchiamo alcuni problemi comuni e ti forniamo anche la soluzione corrispondente.Puoi leggere per vedere se può aiutarti a risolvere il problema di registrazione non riuscita.
Come risolvere il problema della registrazione dello schermo non riuscita? Rispondi qui!
# Errore 1.La scheda audio è occupata da altri programmi
Se il programma mostra il messaggio di errore: "Registrazione non riuscita, poiché la scheda audio è occupata da altre applicazioni.Controlla e liberare la scheda audio, o provare a riavviare il computer.

Puoi provare le soluzioni seguenti:
• Trova e disabilita i programmi di chat vocale, i programmi di sintonizzazione audio o altri programmi di registrazione.
• Se non riesci a trovare il programma esatto, riavvia il computer per risolverlo.
# Errore 2.La scheda grafica o la scheda audio è stata modificata
La scheda grafica o la scheda audio potrebbe cambiare o uscire dal tuo computer mentre il registratore dello schermo è in esecuzione, il che causerà il mancato rilevamento e la registrazione della scheda audio o della scheda grafica.In questo caso, è possibile riavviare il programma di registrazione dello schermo.
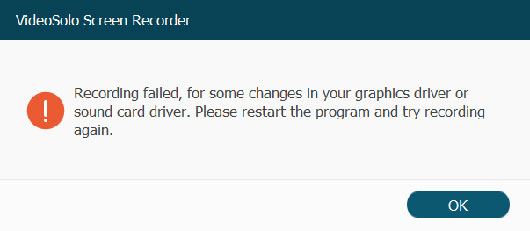
# Erro r 3.L'accesso alla fotocamera e al microfono è disabilitato
A partire da Windows 10 versione 1903, è disponibile un'impostazione aggiuntiva nelle pagine delle impostazioni della fotocamera e del microfono che fornisce un controllo limitato sulle app desktop che accedono alla fotocamera e al microfono utilizzando metodi supportati.
Quando utilizzi Screen Recorder per avviare una registrazione audio o una registrazione dalla webcam, assicurati che l'accesso alla videocamera e al microfono sia abilitato.

Puoi seguire i passaggi seguenti:
Fai clic sull'icona "start" nel desktop, vai su "Impostazioni> Privacy> Microfono".Quindi trova il software di registrazione dello schermo per attivare "Consenti all'app di accedere al tuo microfono".Dopo l'impostazione, è possibile avviare una registrazione audio o una registrazione dalla webcam.

# Errore 4.L'altoparlante non è collegato bene
Una volta collegato l'altoparlante, verrà rilevata la scheda audio corrispondente.Pertanto, quando si utilizza VideoSolo Screen Recorder per eseguire una registrazione con audio, è necessario prestare attenzione al fatto che il jack audio sia ben collegato al computer.
# Errore 5.I driver della scheda audio/grafica sono incompatibile o scaduto
I driver della scheda audio/grafica sono incompatibili o in ritardo comporterebbe la registrazione non riuscita.Se hai questo problema, puoi disinstallare i driver della scheda audio/grafica, andare a trovare e installare quello corretto.Oppure aggiorna il driver audio per risolverlo.
Per risolverlo, puoi provare la seguente soluzione:
Premi il tasto Windows + X, seleziona "Gestione dispositivi", trova "Schede video" ed espanderlo.
Quindi fare clic con il pulsante destro del mouse sulla scheda grafica per selezionare "Aggiorna driver" o "Disinstalla dispositivo".
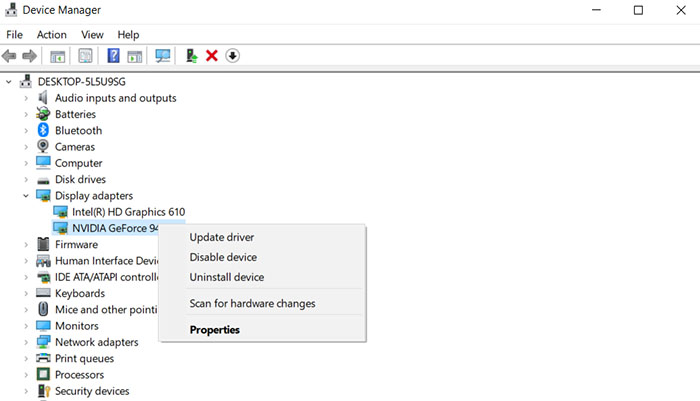
# Errore 6.Perdi il controllo della registrazione audio a causa della modalità di compatibilità
Devi assicurarti di eseguire questo programma come amministratore, piuttosto che nella compatibilità modalità.In caso contrario, la registrazione non sarà comunque riuscita.
Per risolvere questo problema, puoi seguire i passaggi seguenti:
Fai clic con il pulsante destro del mouse sull'icona VideoSolo Screen Recorder, vai su "Proprietà> scheda Compatibilità" e deseleziona la casella di controllo "Esegui questo programma in modalità compatibilità per ".
Allo stesso tempo, fai clic sulla casella di controllo" Esegui questo programma come amministratore ".In questo modo, devi solo riavviare il programma per ripetere la registrazione.

# Errore 7.Impossibile eseguire la registrazione della pianificazione dell'attività
Ti imbatti nel problema che la registrazione della pianificazione dell'attività non viene eseguita? La soluzione è semplice :
Dovresti fare clic con il pulsante destro del mouse sull'icona di VideoSolo Screen Recorder e selezionare "Esegui come amministratore per avviarlo".
Successivamente, impostare la pianificazione delle attività di cui hai bisogno e quindi uscire dal programma.Dopodiché, entrerà in vigore il programma delle attività.
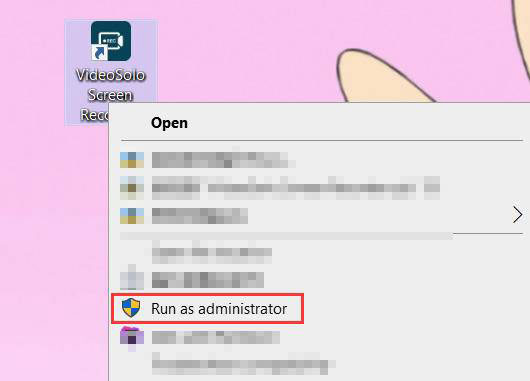
Tutto sommato, molti problemi di registrazione sono legati alla scheda audio/grafica, alla fotocamera, al microfono, all'altoparlante o ad altre impostazioni.In generale, questi problemi sopra elencati sono comuni, quindi potresti ottenere la risposta per correggere la registrazione dello schermo non riuscita.In caso di altri problemi durante l'utilizzo di VideoSolo Screen Recorder, contattare il team di supporto nella pagina Supporto.




