Il miglior registratore di Minecraft per registrare il gameplay di Minecraft
Quando giochi a Minecraft, a volte potresti voler registrare il gameplay, o semplicemente per conservarne una copia o per mostrare la tua esperienza con Minecraft.Oppure vuoi caricarlo su YouTube, aiutando così altre persone a imparare.Se sei una di quelle persone, la seguente guida ti mostrerà ilmiglior registratore di Minecraft, così come il tutorial su come usarlo per registrare il gioco di Minecraft.
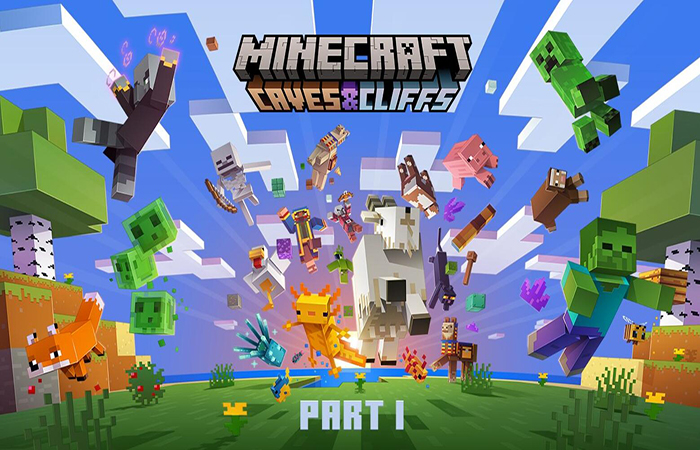
Il miglior registratore Minecraft per PC Windows e Mac
Minecraft è un popolare videogioco sandbox.Può essere riprodotto su molte piattaforme, inclusi PC Windows, Mac, iPhone, iPad e dispositivi Android.Considerando che la maggior parte delle persone giocava a Minecraft sul computer, ti mostreremo il miglior registratore Minecraft per PC/Mac Windows.VideoSolo Screen Recorder è un software professionale per la registrazione di video e audio, che può garantire un'ottima qualità dell'immagine/del suono per la registrazione.Ancora più importante, il lavoro di registrazione non rallenterà la tua esperienza di gioco di Minecraft.
Caratteristiche principali di VideoSolo Screen Recorder
• Potenti funzioni di registrazione.Puoi registrare sia audio che video contemporaneamente su entrambi i sistemi operativi Windows e macOS.Può aiutarti a registrare Minecraft o altri giochi, video online, chat Skype, webcam, ecc.Senza alcun ritardo
• È possibile registrare qualsiasi area dello schermo.Consente ai giocatori di registrare Minecraft a schermo intero, schermo fisso o concentrarsi su una particolare regione che si desidera enfatizzare.
• Registrazione sia dall'audio del sistema che dal microfono-Se desideri semplicemente registrare gli effetti sonori di Minecraft può utilizzare solo l'audio del sistema.Tuttavia, se desideri aggiungere le tue istruzioni vocali al gioco, puoi utilizzare sia il microfono che l'audio del sistema.Può essere salvato in tracce audio MP3/AAC/M4A/WMA di alta qualità.
Oltre a queste caratteristiche principali, VideoSolo Screen Recorder fornisce anche funzioni più sorprendenti come la registrazione della webcam e dello schermo allo stesso tempo, la regolazione del volume durante la registrazione, l'occultamento della barra di registrazione, l'utilizzo di tasti di scelta rapida per il controllo, ecc.che può aiutarti a registrare meglio il gameplay di Minecraft.
Come registrare il gameplay di Minecraft con Minecraft Recorder
Ora scarica la versione corretta di VideoSolo Screen Recorder di seguito e segui questi semplici passaggi per iniziare a registrare Minecraft.
# Passaggio 1.Avvia Minecraft Recorder e scegli "Video Recorder"
Installa e avvia il Minecraft recorder-VideoSolo Screen Recorder, puoi attivare l'account con il codice di registrazione.Per registrare video di Minecraft su Windows o Mac, devi scegliere l'opzione "Video Recorder" dall'interfaccia principale.

# Passaggio 2.Definisci l'area di registrazione del gioco di Minecraft
Ora la finestra mostra 4 diversi moduli.Fare clic sul primo e dal menu a discesa è possibile registrare le attività sullo schermo con schermo intero, regione personalizzata, regione fissa, intorno al mouse, seguire il mouse e bloccare la finestra.L'opzione migliore sarebbe registrare lo schermo intero su Minecraft, ma se desideri registrare una determinata regione, puoi utilizzare il mouse per trascinare e definire l'area.

# Passaggio 3.Abilita/Disabilita l'audio e personalizza altre impostazioni
Avanti , è il momento di scegliere la sorgente sonora che desideri includere nella registrazione di Minecraft.Puoi abilitare o disabilitare Sistema e Microfono per decidere se registrare o meno la tua voce.Inoltre, aumentare o diminuire il volume della sorgente audio in ingresso liberamente.Puoi anche fare clic su "Altre impostazioni" per personalizzare i tasti di scelta rapida, i formati di output e altro ancora.

# Passaggio 4.Inizia a registrare Minecraft con Minecraft Recorder
Dopo aver impostato la regione del video e il suono, puoi avviare Minecraft e giocare come fai normalmente.Devi solo premere in anticipo il pulsante "REC" sul lato destro del registratore e iniziare a mostrare la tua abilità nel giocare a Minecraft.
1.La barra può essere nascosta durante la registrazione;
2.Al termine della registrazione, è possibile visualizzare in anteprima e ritagliare il video in VideoSolo Screen Recorder prima di salvare.
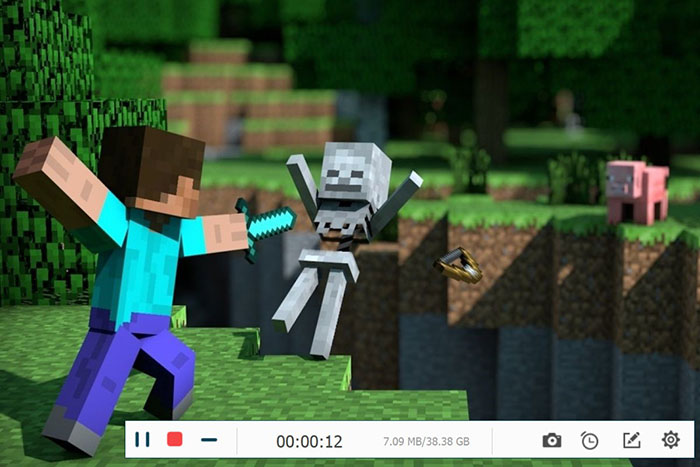
Conclusione
Con questo miglior registratore di Minecraft, puoi registrare comodamente il gameplay di Minecraft con un'area di registrazione dello schermo personalizzata in alta qualità.Oltre all'acquisizione di giochi, VideoSolo Screen Recorder si comporta bene anche nella registrazione di video e audio in streaming, nell'acquisizione di video dalla webcam, nella creazione di un tutorial video, ecc.Alcuni tasti di scelta rapida ti aiutano anche a ottenere il pieno controllo della registrazione del gioco di Minecraft.Durante la registrazione, puoi scattare istantanee e aggiungere etichette e così via.Prendi ora e provalo!




