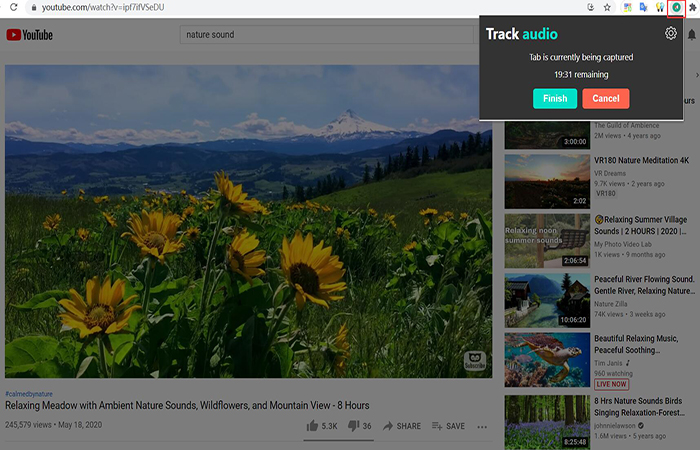Chrome Audio Recorder - Come registrare audio dal browser
A volte, potresti voler salvare un audio su browser web come Chrome, Safari o altri browser sul computer.Potrebbe essere un'attraente musica di sottofondo, un audiolibro che non può essere scaricato o altri file audio.
La registrazione dell'audio su Chrome non è un compito difficile se si dispone di un registratore audio Chrome.Successivamente, ti mostreremo come utilizzare un registratore audio per Chrome per acquisire l'audio dalla pagina web.
Ottieni un registratore audio Chrome per registrare audio su Chrome
E se ti dicessi che esiste un programma in grado di registrare tutto l'audio dal browser con una qualità del suono quasi senza perdite e il formato dell'audio è opzionale? Bene, di recente ho provato a utilizzare il registratore per registrare un audiolibro su Chrome.Funziona abbastanza bene rispetto agli altri registratori che ho usato prima.Si chiama VideoSolo Screen Recorder.Dal suo nome sappiamo che può registrare lo schermo del computer.In realtà, può anche registrare solo l'audio.Qualsiasi suono che esce dal computer può essere registrato, incluso l'audio del browser ovviamente.In questo articolo insegnerò come registrare l'audio dal browser con questo programma.
# Passaggio 1.Abilita l'opzione "Registratore audio" per la registrazione dell'audio
Esegui il programma.Seleziona "Audio Recorder" perché dobbiamo solo registrare l'audio senza immagini.

# Passaggio 2.Regola il suono del sistema e le impostazioni di uscita
• Regola il suono del sistema.Puoi regolarlo nel tuo sistema operativo o puoi far scorrere la barra di scorrimento direttamente in VideoSolo Screen Recorder.Durante la regolazione, è possibile riprodurre un video per sentire se il volume di registrazione è appropriato.
• Se si desidera registrare solo l'audio del browser Web, non si desidera registrare il suono di se stessi e dell'ambiente esterno, devi ricordarti di disattivare il pulsante "Microfono".
 • Il formato di registrazione audio predefinito è MP3.MP3 è un formato audio molto comune, ma se vuoi cambiarlo, puoi cliccare su "Altre impostazioni-Uscita".Sono disponibili i formati WMA, M4A e AAC opzionali.La qualità predefinita è "Alta", è possibile regolare una qualità superiore in base alle proprie esigenze.Questo software offre un'opzione senza perdita di dati che ti offre la perfetta esperienza di registrazione audio del browser.
• Il formato di registrazione audio predefinito è MP3.MP3 è un formato audio molto comune, ma se vuoi cambiarlo, puoi cliccare su "Altre impostazioni-Uscita".Sono disponibili i formati WMA, M4A e AAC opzionali.La qualità predefinita è "Alta", è possibile regolare una qualità superiore in base alle proprie esigenze.Questo software offre un'opzione senza perdita di dati che ti offre la perfetta esperienza di registrazione audio del browser.

# Passaggio 3.Premere "REC" e selezionare il tasto di scelta rapida se si nasconde la barra mobile
• Premere "REC".Una finestra pop-up ti ricorderà che puoi usare i tasti di scelta rapida per controllare il record.Meglio essere avvertito che puoi segnare su una nota o qualcosa del genere.Se in precedenza hai impostato Nascondi barra mobile durante la registrazione e hai dimenticato il tasto di scelta rapida, non preoccuparti.È ancora possibile trovare il programma nella barra delle applicazioni del sistema.Fare doppio clic sull'icona o fare clic con il pulsante destro del mouse per visualizzare l'interfaccia principale, la barra verrà nuovamente visualizzata.
• Fare clic su "OK" nella finestra a comparsa e la registrazione inizierà in tre secondi.Quindi avvia la riproduzione dell'audio del browser che desideri registrare.Il volume è regolabile durante la registrazione.
# Passaggio 4.Ritaglia e salva l'audio
Dopo aver terminato la registrazione, puoi ritagliare la registrazione in base alle tue necessità e salvarla in il tuo computer.Ora puoi ascoltare comodamente le registrazioni audio del tuo browser sul tuo computer Mac/Windows.

Non pensi che utilizzare questo programma per registrare l'audio del browser sia molto conveniente? È semplice da usare ma la funzione è molto potente, ecco come dovrebbe essere un buon programma di registrazione audio del browser.Per quanto riguarda come registrare video con esso, puoi imparare tramite Desktop Recorder: Come registrare il desktop del computer su Windows/Mac.
Usa l'estensione per acquisire audio su Chrome
Se non desideri scaricare un software, l'estensione Chrome-Chrome Audio Capture può aiutarti.L'introduzione ufficiale diceva che può catturare qualsiasi audio riprodotto nella scheda corrente.Meglio ancora, è possibile acquisire più schede contemporaneamente.Inoltre, hai la possibilità di disattivare l'audio delle schede attualmente in fase di acquisizione.L'audio verrà salvato come file audio MP3 o WAV.Tuttavia, non puoi registrare segmenti più lunghi di 20 minuti con questo Chrome Audio Capture.Quando acquisisci più di 20 minuti, il file potrebbe essere silenzioso durante la riproduzione.
Passaggio 1. Vai su Chrome Web Store e cerca "Chrome Audio Capture".
Passaggio 2. Fai clic su "Aggiungi a Chrome" per installare questa estensione su il tuo Chrome.
Passaggio 3. Trova e fai clic su questa estensione nell'angolo in alto a destra di Chrome.
Passaggio 4. Fai clic sul pulsante "Avvia acquisizione" per avvia la registrazione dell'audio di Chrome.
Passaggio 5. Al termine della registrazione, fai clic su "Salva cattura" per salvare l'audio della registrazione sul tuo computer.