[Alta qualità] Modo semplice per registrare l'audio del computer
Stai cercando un metodo semplice per raccogliere musica su YouTube o raccogliere chat nei videogiochi? Ti preoccupi di perdere il materiale importante nel webinar o nel colloquio di esperti online? Ti piacerebbe prendere la musica che non può essere scaricata facilmente per l'ascolto offline? Per aiutarti a evitare problemi, conosco un modo semplice: usare VideoSolo Screen Recorder.Con questo programma, puoi registrare l'audio del computer: suono del sistema o suono del microfono, o entrambi.
3 motivi per cui potresti apprezzare VideoSolo Screen Recorder
VideoSolo Screen Recorder è in grado di catturare tutte le attività dello schermo del computer e ti consente di registrare solo il suono generato da un computer Mac/Windows o da qualsiasi fonte esterna, oppure registrare entrambi.
• Chiaro e semplice interfaccia software.Nessuna pubblicità, nessuna applicazione in bundle, non caricherà la tua registrazione.È sicuro al 100%.
• Funzionalità potente e ricca di impostazioni personalizzate, inclusa la pianificazione delle attività, il formato e la qualità dell'uscita audio, l'impostazione dei tasti di scelta rapida, ecc.
• Sistema completo di servizi post-vendita e sistema di feedback.Inoltre, sul sito Web ufficiale di VideoSolo sono disponibili numerosi tutorial per la registrazione dello schermo.
Registra l'audio del computer senza problemi
Gli utenti per la prima volta devono scegliere quello che corrisponde al tuo sistema operativo.Dopo l'installazione, puoi utilizzare VideoSolo Screen Recorder per registrare l'audio sul computer.
# Passaggio 1.Fai clic su "Audio Recorder" sull'interfaccia principale
Per registrare l'audio del sistema del computer, fai clic su " Registratore audio "sull'interfaccia principale all'avvio del programma.
Avviso: Si noti che è necessario installare un driver audio durante la registrazione dell'audio se il dispositivo è Mac.

# Passaggio 2.Impostare il volume di registrazione corretto
Volume è un elemento importante per un audio piacevole.Prima di registrare ufficialmente, è necessario regolare il suono del sistema appropriato per registrare l'audio del computer.Puoi riprodurre la musica che desideri registrare o qualsiasi audio sul tuo computer e quindi tirare il cursore per regolare il volume.Se desideri solo registrare l'audio del computer, è meglio disattivare il microfono per una migliore qualità audio.
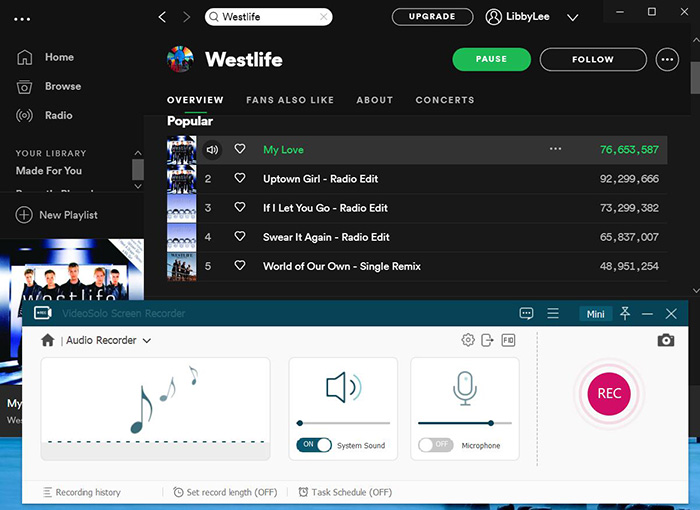
# Passaggio 3.Modifica le impostazioni di output (Opzionale)
Nella scheda di output, "MP3" e "Alto" sono selezionati per impostazione predefinita e puoi modificarli facilmente in WMA, M4A, AAC e lossless in Windows.Nella versione per Mac, i formati di output sono MP3, M4A, WMA, CAF, FLAC, OGG e OPUS.

# Passaggio 4.Fare clic su "REC" per avviare una registrazione
Per evitare di perdere pochi secondi all'inizio dell'audio, è meglio avviare il registrare prima facendo clic sul pulsante "REC", quindi attivare la riproduzione audio sul computer.Ed è possibile utilizzare la funzione "Trim" per rimuovere la parte indesiderata dalla traccia audio registrata.Puoi controllare la registrazione audio facendo clic su "Pausa", "Interrompi", "Imposta durata registrazione" e "Opzione".
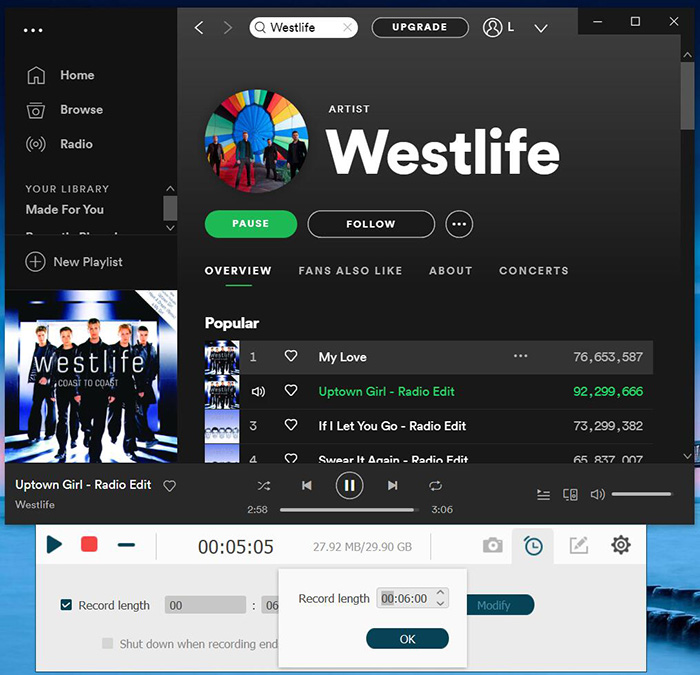
# Passaggio 5.Anteprima e clip della registrazione audio del computer
Una volta interrotta la registrazione, entrerai in una finestra di anteprima.Qui puoi usare la funzione "Clip" per regolare la lunghezza del tuo file di registrazione audio.Fai clic su "Salva" se sei soddisfatto.Ora puoi trovare i file di registrazione audio del computer nella cartella di output.
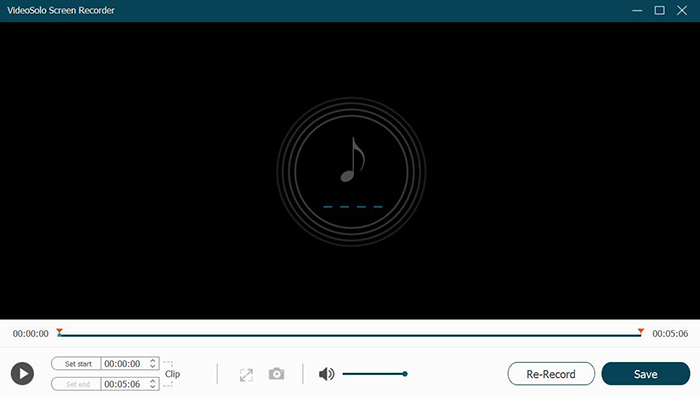
Suggerimento: come aggiungere metadati ID3 se hai registrato una canzone
L'audio registrato non ha informazioni ID3.Quindi, se l'audio che desideri registrare è musica, devi aggiungere manualmente le informazioni sui metadati ID3 al file audio.Qui useremo VideoSolo Video Converter Ultimate per mostrarti come aggiungere informazioni sui metadati ID3.Oppure puoi andare su Consigliati: Top 3 Easy ID3 Metadata Editor per ottenere più scelte.
1.Scarica VideoSolo Video Converter Ultimate e installalo sul computer.Quindi vai su "Toolbox"> "Media Metadata Editor".
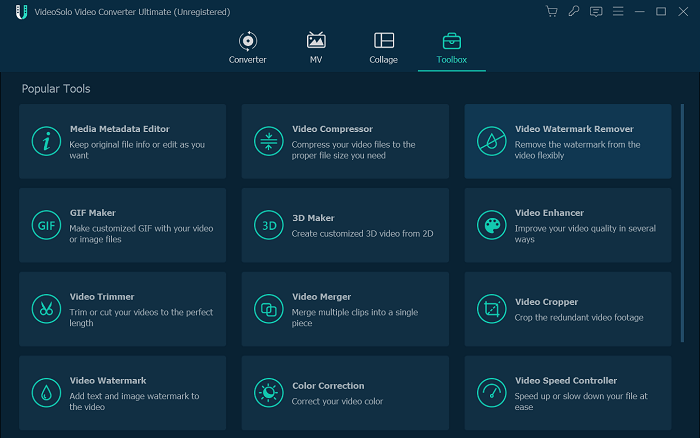
2.Ora fai clic sul pulsante "+" per aggiungere il file audio registrato.
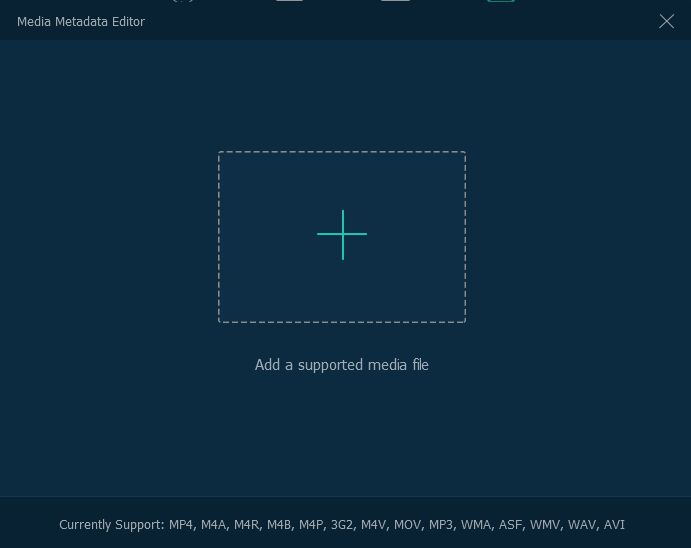
3.Quando si tratta del pannello di modifica, puoi aggiungere il titolo, l'artista, l'album, il compositore, il genere, l'anno, la traccia e i commenti al file audio.
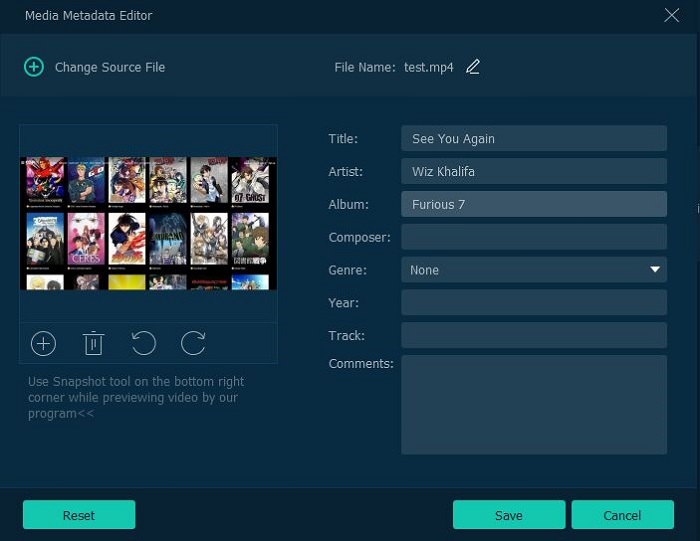
Con VideoSolo Screen Recorder, puoi registrare qualsiasi audio sul tuo computer come musica in streaming online, radio, BGM durante il gioco, musica in anime e canzoni in Spotify/Apple Music.Ora è il momento di provare la versione di prova!




