Come registrare una chiamata FaceTime su Mac
FaceTime è uno dei software più utilizzati dagli utenti Mac e iOS per effettuare chiamate audio e video gratuite, ma è un peccato che non supporti la registrazione integrata, rendendo difficile salvare le chiamate a chi preferisce riprodurre.Quindi come possiamo registrare rapidamente le chiamate FaceTime? Questo articolo ti guiderà attraverso il processo di registrazione nel modo più semplice.Sei pronto?
QuickTime Player: registra chiamate FaceTime su Mac gratuitamente
Il registratore dello schermo integrato in iPhone può registrare lo schermo FaceTime ma non c'è audio.Ma è inutile.Quindi, perché non selezionare Mac per registrare una chiamata FaceTime? Sebbene le persone tendano a effettuare chiamate FaceTime su iPhone anziché su Mac, sarà molto più semplice se puoi passare al Mac quando provi a registrare una chiamata FaceTime.
Passaggio 1. Inizia facendo clic su "File"> "Nuova registrazione schermo".

Passaggio 2. Premere il pulsante rosso e fare clic in un punto qualsiasi dello schermo per avviare la registrazione dell'intero schermo; in caso contrario, fai clic e sposta il riquadro dell'area lungo la finestra di FaceTime fintanto che l'area di registrazione include il contenuto che desideri acquisire.
Passaggio 3. Trascina verso il basso l'icona del triangolo invertito per spuntare alcune delle selezioni in base alle tue necessità, come includere il microfono e evidenziare il cursore.

Passaggio 4. Ora avvia una chiamata FaceTime su FaceTime finestra.Premi il pulsante di registrazione nella barra in alto.
Una soluzione professionale per registrare le chiamate FaceTime su Mac
Poiché QuickTime può funzionare solo come un registratore veloce e sporco, se non sei soddisfatto e desideri includere più funzionalità, provane uno più professionale---VideoSolo Screen Recorder.
VideoSolo Screen Recorder è uno dei migliori registratori di chiamate FaceTime professionali finora, per la sua versatilità insieme alle operazioni facili.La sua versione per Mac supporta la registrazione dello schermo insieme a webcam e audio.Puoi trascinare facilmente il frame regionale di registrazione in modo che corrisponda alla finestra FaceTime.Altre funzioni aggiuntive sono disponibili prima, durante e dopo la registrazione, come screenshot e annotazioni.Fornisce una versione di prova gratuita con funzionalità complete tranne che per un limite di tempo e per gli utenti che amano utilizzarla, è possibile acquistare una versione con licenza.
# Passaggio 1.Scarica e installa FaceTime Call Recorder
Scarica VideoSolo Screen Recorder dal pulsante sopra e quindi avvialo.Sulla sua interfaccia principale, scegli "Video Recorder".Ora puoi aprire FaceTime su Mac.

# Passaggio 2.Regola i parametri di registrazione
Nel videoregistratore, scegli "Personalizzato" per definire l'area di registrazione nella prima opzione.Quindi trascina la barra del volume del suono di sistema e del microfono in base alle tue necessità.

Fai clic sull'icona "esci" nell'interfaccia.Puoi scegliere il formato video, la qualità video, la frequenza dei fotogrammi e la posizione dei file di output qui.
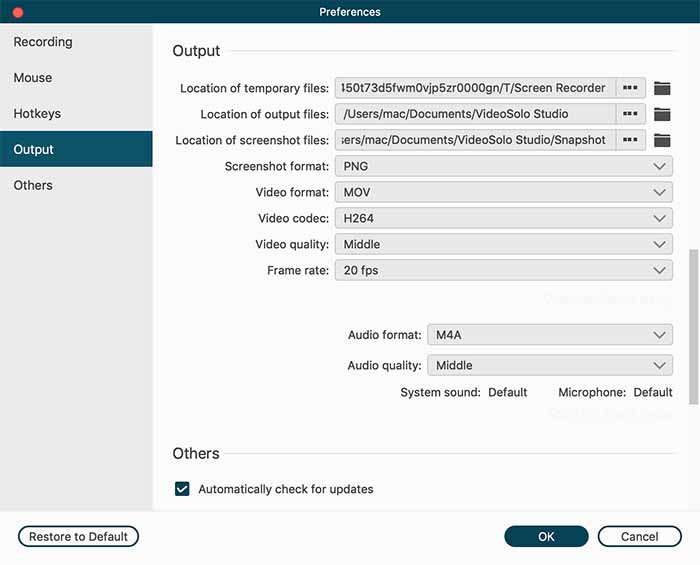
# Passaggio 3.Attiva il microfono su Mac
Successivamente, apri un elenco a discesa accanto al pulsante del microfono e seleziona "Microfono incorporato".Per motivi di privacy su Mac e iDevices, è possibile registrare solo l'audio del microfono, quindi assicurati di aver già acceso il microfono.

# Passaggio 4.Registra FaceTime Call
Quindi, fai clic sul pulsante rosso "REC" nell'interfaccia principale della schermata VideoSolo Registratore.Dopo aver visualizzato una casella di promemoria dei tasti di scelta rapida, inizia immediatamente a registrare ciò che sta accadendo all'interno dell'area di registrazione.Ora devi passare alla finestra FaceTime e avviare una videochiamata.Durante la registrazione, puoi utilizzare la barra mobile per acquisire schermate come preferisci.

# Passaggio 5.Ritaglia e salva video di chiamata FaceTime
Per interrompere l'acquisizione di chiamate FaceTime, puoi scegliere di utilizzare i tasti di scelta rapida preimpostati di default o da solo oppure scegliere di fare clic sul pulsante di interruzione sulla barra mobile.Quindi, verrà visualizzata una finestra in cui è possibile visualizzare in anteprima il video.Se c'è una parte extra, puoi ritagliarla nella colonna in basso.
Dopo aver appreso i due modi di cui sopra per registrare le chiamate FaceTime su Mac, potresti scoprire che le precedenti domande fastidiose sono abbastanza facili.Spero che questo articolo possa davvero aiutarti a risolvere le tue domande sulla registrazione delle chiamate FaceTime.




