Come registrare il gameplay di PS4 con il laptop [NESSUNA SCHEDA DI ACQUISIZIONE!]
Quando stai attraversando vittorie e momenti fantastici nel tuo gameplay PS4, ti piacerebbe registrarlo e condividerlo per YouTube? Bene, ci sono tre metodi più comunemente usati per registrare il gameplay di PS4.(1)Usa la funzione di registrazione incorporata in PS4.Un po 'complicato perché potresti facilmente avere un errore di funzionamento sul pulsante "condividi" mentre controlli DualShock 4.Se dimentichi di fare clic su Salva, il video che hai registrato potrebbe perdere.Inoltre, puoi registrare solo 60 minuti al massimo.(2)Registrazione tramite un laptop utilizzando una scheda di acquisizione.Questo può darti il miglior effetto di registrazione ma costa troppo.Una scheda di acquisizione può richiedere poche centinaia di dollari.(3)Usa la riproduzione remota per proiettare la PS4 sul tuo laptop, quindi usa un registratore dello schermo per registrare lo schermo del laptop.

In generale, il terzo modo è il più conveniente ed economico, devi solo avere una PS4 e un laptop, quindi tu può registrare tutto il tempo che desideri senza limitazioni se lo spazio del tuo disco rigido è abbastanza grande.Supporto per la riproduzione remota di PS4 per lo streaming a 1080p se possiedi una PS4 Pro o una nuova versione PS4.
Secondo il metodo(3), questo articolo ti insegnerà come registrare il gameplay di PS4 con un laptop utilizzando un registratore dello schermo e caricarlo su YouTube per la condivisione.Credo che alcuni di voi sappiano già come utilizzare la riproduzione remota e proiettare la PS4 sul laptop prima della registrazione.Ma se sei un principiante in questo, dai un'occhiata alla documentazione del tutorial sulla riproduzione remota di PS4 o cerca nelle guide video su YouTube.
Registra il gameplay di PS4 con il laptop e condividilo su YouTube
Per registrare il gameplay di PS4 con un laptop, dovrai prima installare un registratore dello schermo sul laptop.Qui consiglio VideoSolo Screen Recorder , a causa delle funzionalità di registrazione della tua voce durante il gameplay di PS4, ha formati video selezionabili, qualità video e frame rate per ottenere video di gioco di buona qualità.Ha anche tasti di scelta rapida per controllare l'intero processo di registrazione senza mostrare il pannello mobile.Questo è un esperto sullo schermo del desktop di registrazione.
# Passaggio 1.Imposta la risoluzione video e l'audio
Quando il gioco per PS4 è pronto per essere riprodotto su un laptop, esegui VideoSolo Screen Recorder, fai clic su "Video Recorder" nell'interfaccia principale.Quindi entrerai in questa interfaccia di impostazione.Di solito, scegli lo schermo intero, ma se desideri selezionare l'area di registrazione facendo clic su "Personalizzato", faresti meglio a seguire la risoluzione e le proporzioni consigliate del lettore YouTube.
Dopo aver impostato la schermata di registrazione, è necessario regolare il volume."System Sound" deve essere sicuramente attivato per registrare il suono del gameplay di PS4.Se desideri registrare la tua voce mentre giochi, attiva il "Microfono".

Ecco la risoluzione e le proporzioni consigliate del lettore YouTube:
2160p : 3840x2160
1440p : 2560x1440
1080p : 1920x1080
720p : 1280x720
480p : 854x480
360p : 640x360
240p : 426x240
# Passaggio 2.Fai clic su "Altre impostazioni" per modificare l'output
Fare clic su "Altre impostazioni" sopra "Microfono" per impostare il formato video di output e la frequenza dei fotogrammi.YouTube supporta il caricamento di video in formato WMV, MP4, MOV e AVI, quindi puoi scegliere come preferisci.Puoi anche aumentare la frequenza dei fotogrammi per rendere più fluida la registrazione del gameplay su PS4.

# Passaggio 3.Imposta i tasti di scelta rapida per il controllo senza utilizzare la barra mobile
Durante il processo di gioco di PS4, probabilmente non vorrai vedere il pannello di controllo mobile.Quindi puoi impostare i tasti di scelta rapida per mettere in pausa, interrompere, creare un'istantanea o nascondere il pannello mobile a condizione che non sia in conflitto con altri tasti di scelta rapida di gioco, se non stai utilizzando il controller DualShock 4.

# Passaggio 4.Fare clic sul pulsante "REC" per avviare la registrazione
Fare clic sul pulsante rosso " Pulsante REC "per avviare la registrazione.I tasti di scelta rapida sono utili quando nascondi il pannello mobile e controlli il processo di registrazione.
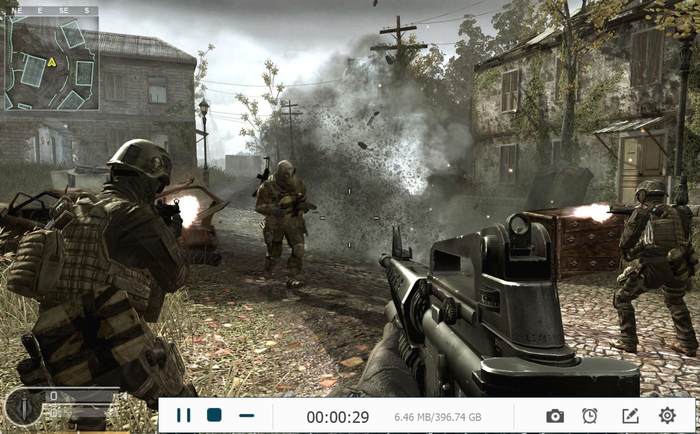
# Passaggio 5.Salva e carica su YouTube
Arresta il processo di registrazione e puoi vedere in anteprima il video di gioco di PS4 prima di salvare.Ora puoi vedere tutti i file che hai registrato nel pannello di sinistra.Puoi condividere il tuo video di gioco PS4 in tutto il mondo tramite YouTube caricandolo su YouTube.

VideoSolo Screen Recorder non solo può registrare il gameplay, ma anche catturare tutte le attività dello schermo sul tuo laptop come video online, chat skype e riunioni online.Dopo aver appreso i passaggi dettagliati di come registrare il gameplay di PS4 in modo così conveniente, probabilmente pensi a VideoSolo Screen Recorder come uno strumento che vale la pena provare.La prossima volta che giocherai a un gioco per PS4, non dimenticare di provare questo strumento e condividi i momenti salienti del gioco.




