3 modi per registrare lo schermo del tuo Mac [2021 aggiornato]
Potresti voler registrare lo schermo del Mac per i motivi: creare un tutorial video, registrare un gameplay, registrare una sessione online o acquisire alcuni video online che non possono essere scaricati.Non importa quale sia il motivo, registrare lo schermo del Mac è abbastanza facile se leggi la guida qui.
Successivamente, ti mostreremo come catturare lo schermo del computer Mac, con 3 semplici modi.Puoi scegliere quello che ti piace per registrare cosa sta succedendo sullo schermo del tuo Mac.
macOS Mojave o versioni successive ora offre la possibilità di registrare direttamente il tuo computer Mac.Continua a leggere per sapere come farlo.
Come utilizzare l'opzione di registrazione di macOS Mojave o superiore
Apple ha rilasciato macOS Mojave a settembre 2019, quindi la registrazione dello schermo è diventata molto più semplice su computer Mac.Perché c'è uno strumento di registrazione dello schermo integrato direttamente nella nuova barra degli strumenti degli screenshot in macOS Mojave o versioni successive.
Ecco come catturare lo schermo del Mac in macos Mojave o superiore: 1.Apri la barra degli strumenti dello screenshot premendo Comando + Maiusc + 5.
2.Imposta l'area di registrazione tramite:
• Se desideri registrare l'intero schermo del tuo Mac, fai clic sull'icona "Registra intero schermo".
• Se desideri registrare una parte del Sullo schermo del Mac, scegli l'opzione "Registra porzione selezionata".Quindi puoi selezionare l'area che desideri registrare.
3.Fare clic su "Registra" per avviare la registrazione.
4.Per interrompere la registrazione, fare clic sull'icona "Interrompi registrazione" nella barra dei menu.Oppure premi Comando-Control-Esc(Escape).
5.Dopo aver interrotto la registrazione, viene visualizzata brevemente una miniatura del video nell'angolo inferiore destro dello schermo.Puoi fare clic sulla miniatura per tagliare, salvare e condividere questo video di registrazione dello schermo del Mac.
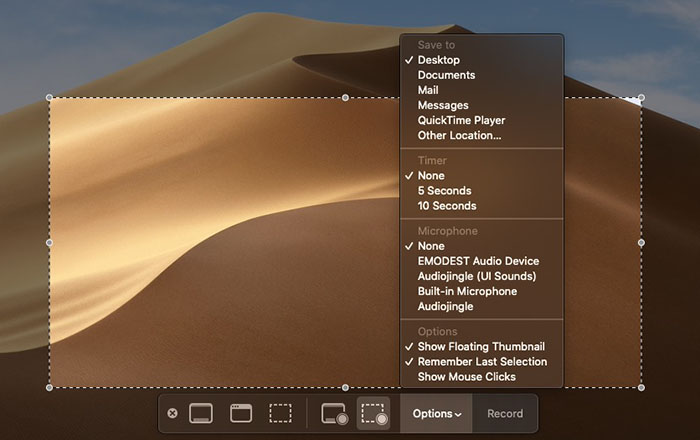
I passaggi sono davvero facili per gli utenti Mac.Se non hai ancora aggiornato Mojave o non puoi installare Mojave perché il tuo Mac non è supportato, puoi registrare lo schermo del tuo Mac tramite altri 2 modi di seguito.
Registra lo schermo del Mac con QuickTime Player
Per la maggior parte delle persone, QuickTime può essere utilizzato solo per guardare film su Mac.In effetti, ha tre funzioni di registrazione aggiuntive: registra video, registra l'audio del microfono e registra il video della webcam.Tuttavia, tutte queste funzioni non possono registrare il suono di sistema su computer Mac, quindi è necessario installare Soundflower e utilizzare "QuickTime" + "Soundflower" per catturare tutte le attività dello schermo e il suono interno/esterno su Mac.Ecco i passaggi dettagliati.
Passaggio 1. Installa Soundflower e riavvia il tuo Mac.
Passaggio 2. Apri Launchpad, digita "midi" per eseguire Audio MIDI Setup.
Passaggio 3. Fare clic su "+" nell'angolo inferiore sinistro per creare un nuovo "Dispositivo aggregato" e selezionare "Microfono incorporato" e "Soundflower(2ch)" nel pannello di destra.
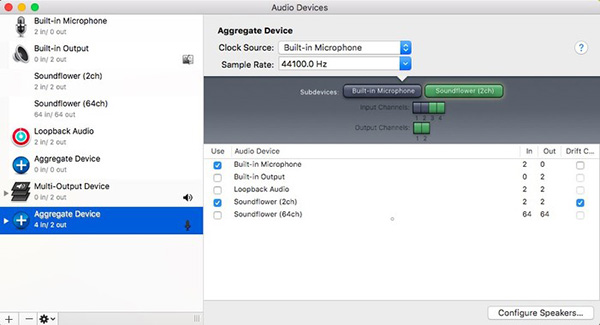
Passaggio 4. Crea un nuovo "dispositivo multiuscita "e seleziona" Soundflower(2 canali)"e" Uscita incorporata ".
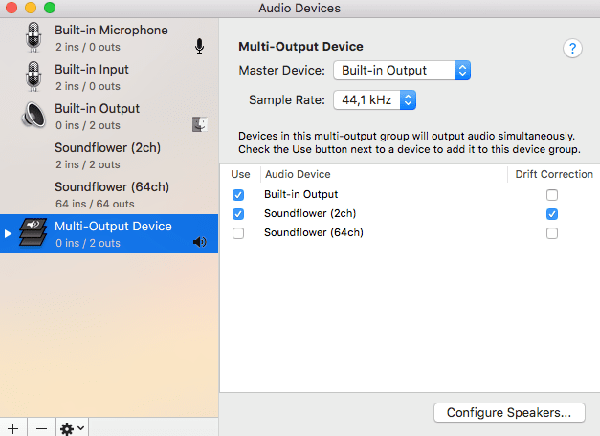
Passaggio 5. Vai in Preferenze di Sistema> Suono> Uscita, seleziona "Dispositivo multiuscita".Nella scheda Input, seleziona "Aggregate Device".
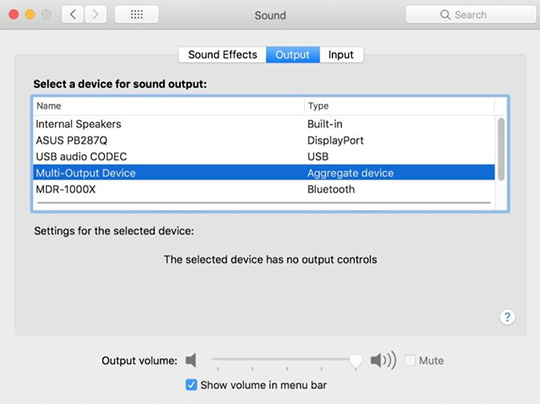
Passaggio 6. Apri QuickTime, File> Nuova registrazione schermo, fai clic sul piccolo triangolo e seleziona "Aggregate Device" dal microfono.Fare clic sul pulsante di registrazione QuickTime per iniziare a catturare video e video contemporaneamente.

Attraverso le impostazioni di cui sopra, il suono del sistema e il suono del microfono verranno registrati entrambi.Se desideri registrare solo il suono dello schermo del sistema +, nel passaggio 6, seleziona Soundflower(2 canali).
In questo modo è un po 'complicato per gli utenti comuni.E rispetto al modo 1, non offre uno strumento di modifica per tagliare le registrazioni.La cosa più importante è che l'utente feedback chi quel Soundflower non è stabile.Spesso non riesce a registrare.Quindi, abbiamo bisogno di un modo più semplice e professionale per registrare lo schermo del Mac.Andiamo alla parte 3.
Registratore dello schermo Mac professionale per registrare lo schermo del Mac
Qui, ti mostrerò un modo più semplice e potente per registrare il tuo computer Mac, utilizzando VideoSolo Screen Recorder.Questo registratore dello schermo del Mac è un prodotto molto stabile per aiutarti a catturare tutte le attività dello schermo del tuo Mac.Con esso, puoi eseguire molte impostazioni di registrazione personalizzate nel programma, modificare durante la registrazione e non è necessario effettuare impostazioni sul tuo computer Mac.Non è gratuito ma non costoso spendere $ 24,95 su di esso.Fare clic per scaricare e visualizzare le procedure di registrazione.
# Passaggio 1.Seleziona l'area di registrazione
Installa e avvia questo Screen Recorder per Mac, quindi scegli "Video Recorder" dall'interfaccia principale.
Quindi può definire la regione che si desidera catturare e fare altre impostazioni: accendere/spegnere il microfono, regolare il volume, aprire la webcam, ecc., in base alle proprie necessità.
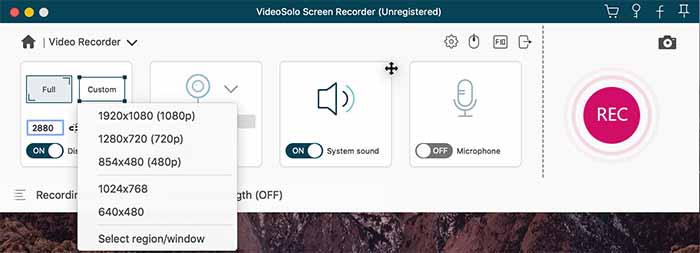
# Passaggio 2.Imposta le preferenze come i tasti di scelta rapida
in grado di impostare tasti di scelta rapida e controllare la registrazione senza un pannello mobile.Dopo aver impostato i tasti di scelta rapida, puoi anche fare clic su "Nascondi pannello mobile durante la registrazione".Ricordati di contrassegnare i tasti di scelta rapida che hai impostato.
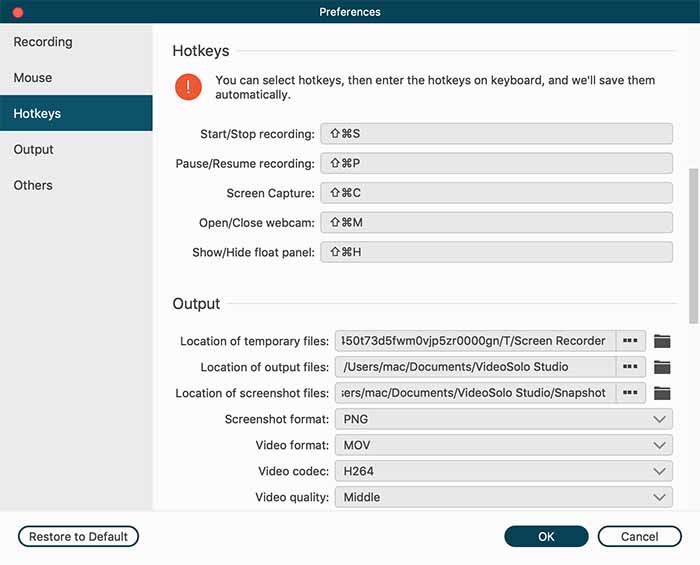
# Passaggio 3.Inizia a registrare facendo clic su "REC"
Quando sei pronto per registrare lo schermo del tuo Mac, fai clic sul pulsante "REC".
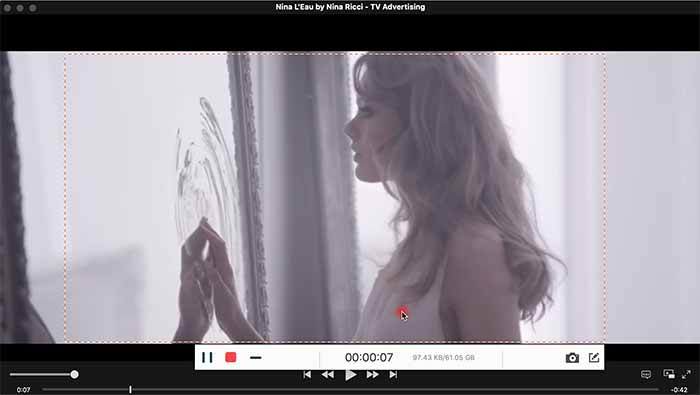
# Passaggio 4.Salvare la registrazione
Dopo aver terminato la registrazione dello schermo del Mac, può fare di nuovo clic sul pulsante "REC" per interrompere l'acquisizione o utilizzare i tasti di scelta rapida.Puoi vederlo in anteprima o controllarlo da "Cronologia".
 Il metodo da scegliere dipende dalle tue esigenze e dal tuo budget.Se hai bisogno di registrare lo schermo del tuo Mac frequentemente e in modo stabile, VideoSolo Screen Recorder potrebbe essere un modo migliore.
Il metodo da scegliere dipende dalle tue esigenze e dal tuo budget.Se hai bisogno di registrare lo schermo del tuo Mac frequentemente e in modo stabile, VideoSolo Screen Recorder potrebbe essere un modo migliore.
Ma se sei un utente Mac che utilizza macOS Mojave, puoi ignorare VideoSolo Screen Recorder.Spero che tu possa trovare un modo corretto per registrare lo schermo del computer Mac nella guida di oggi.Qualsiasi problema, puoi lasciarli nella sezione commenti.




