Come registrare webcam Mac con alta qualità
Alcuni utenti Mac si sono lamentati della difficoltà di registrare la webcam del Mac.Non riescono a trovare uno strumento adatto per catturare video della webcam su Mac.Per aiutarti, ecco due migliori soluzioni alternative per registrare la webcam con alta qualità su Mac.
QuickTime Player: una soluzione semplice e gratuita per la registrazione tramite webcam
In bundle con tutti i Mac, QuickTime Player non è solo un potente lettore multimediale, ma anche un eccellente ed eccellente registratore webcam, che produce registrazioni webcam di alta qualità.È veloce da usare e include tutte le funzionalità rudimentali nella registrazione della webcam su Mac.Poiché è un'applicazione integrata, non è necessario scaricarla dall'App Store.Per aprirlo, trova la tua cartella "Applicazione" e poi individuala.
Ecco una guida rapida e sporca per registrare video webcam su Mac con QuickTime Player.
# Passaggio 1.Avvia QuickTime Player e crea una nuova registrazione
Fai doppio clic sull'icona QuickTime Player nella cartella "Applicazione" per attivarlo.Sulla sua intuitiva interfaccia principale, fai clic su "File"> "Nuova registrazione filmato".

# Passaggio 2.Premi "Registra" per effettuare le impostazioni
Premi il pulsante "Registra" e troverai immediatamente una finestra pop-up che visualizza l'anteprima cosa viene catturato dalla webcam del tuo Mac.
Sulla barra degli strumenti di QuickTime Player, visualizza il menu a discesa facendo clic sulla freccia in basso accanto al pulsante rosso "Registra".Quindi fai le tue preferenze tra gli ingressi audio disponibili in modo che questo programma di registrazione della webcam possa catturare chiaramente l'audio dai tuoi dispositivi di ingresso ausiliari.Inoltre, non dimenticare di far scorrere il volume in modo soddisfacente.

# Passaggio 3.Premere "Registra" e "Interrompi"
Dopo che tutto è pronto, vai avanti con il pulsante rotondo rosso per avviare la registrazione.Dopo essere stato cliccato, il pulsante rotondo rosso si trasforma immediatamente in un pulsante quadrato di colore grigio nello stesso punto.Per terminare la registrazione, è necessario fare nuovamente clic su di esso.
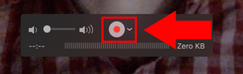
# Passaggio 4.Salvare il file registrato
La registrazione della webcam di alta qualità completata viene automaticamente posizionata nella relativa finestra di QuickTime Player.Per salvarlo sul tuo laptop, tutto ciò che devi fare è andare su "File"> "Salva...".Sfoglia la posizione specificata e assegnagli un nome prima di premere il pulsante "Salva".

Sebbene sia molto veloce e conveniente acquisire la webcam su Mac con QuickTime Player, incorpora così poche funzioni di registrazione che è tutt'altro che soddisfacente per molte persone.Quindi, se preferisci un videoregistratore webcam migliore con funzioni più professionali, prova il seguente.
Il miglior registratore webcam avanzato per Mac per la tua soddisfazione
VideoSolo Screen Recorder supera molti altri registratori webcam su Mac in molti aspetti, motivo per cui lo consiglio vivamente.Essendo un software di registrazione professionale e avanzato, è dotato di tutte le funzionalità di registrazione all'interno della sua interfaccia incredibilmente intuitiva.È possibile acquisire la webcam del Mac insieme all'audio e riprodurre il file video in alta qualità o addirittura senza perdita di qualità, che soddisfa la domanda di molti produttori di tutorial.
Con un registratore di webcam per Mac così professionale, puoi catturare lo schermo del tuo Mac in qualsiasi momento.Oltre alla registrazione della webcam, supporta anche l'acquisizione dello schermo del desktop del Mac con la webcam aggiunta, oltre a catturare solo la traccia audio.
Offre una versione di prova per goderti le sue funzionalità complete e se ti piace, tu può aggiornarlo a una versione con licenza senza limiti di tempo.
# Passaggio 1.Scegli "Registratore webcam"
Dall'interfaccia principale, scegli "Videoregistratore" per registrare lo schermo del computer con la webcam.Se vuoi solo registrare la webcam, puoi scegliere "Webcam Recorder".
Successivamente, mostriamo solo i passaggi per registrare la webcam del Mac con lo schermo del computer.
# Passaggio 2.Attiva la webcam e seleziona l'area di registrazione
Spunta il secondo pulsante per accendere la webcam.Quindi vedrai immediatamente un'anteprima della webcam che rispecchia esattamente ciò che si trova davanti alla videocamera.Ridimensionare la finestra di anteprima della telecamera e posizionarla in un determinato punto all'interno dell'area di registrazione.Dopo essere tornato all'interfaccia di controllo, regola l'area di registrazione in determinate dimensioni trascinando il fotogramma o effettua le selezioni nell'elenco a discesa del terzo pulsante.

# Passaggio 3.Seleziona Ingresso audio e avvia la registrazione
Puoi scegliere di registrare "Suono di sistema" o "Microfono" attivando/disattivando il terzo o quarto pulsante.Se sei pronto per iniziare a scattare, premi il pulsante "REC" per avviare la registrazione.

# Passaggio 4.Termina la registrazione e salvalo
Dopo aver catturato tutto il contenuto di cui hai bisogno, termina la registrazione premendo il pulsante rosso rettangolare sulla barra degli strumenti o usa il tuo tasto di scelta rapida.
Successivamente, andrai in un'altra finestra in cui puoi visualizzare in anteprima e ritagliare la registrazione prima di salvarla.

Nel complesso, con uno dei due software precedenti, puoi registrare rapidamente e facilmente la webcam con alta qualità su Mac.Per coloro che non si preoccupano di scaricare un'applicazione aggiuntiva, è sufficiente utilizzare QuickTime Player per ottenere lo scopo della registrazione.Considerando che, per gli altri che sono professionalmente esigenti, prova VideoSolo Screen Recorder.Spero che possano soddisfare tutte le tue esigenze di registrazione della webcam.




