[Guida definitiva] Come registrare facilmente i video della webcam
Negli ultimi anni, lo streaming di video in diretta gode di una crescente popolarità in tutti i ceti sociali, in particolare nel settore dei giochi e del social eating.Di solito, questi video in live streaming possono ancora attirare milioni di attenzioni se completamente registrati e caricati su alcuni social media popolari, come YouTube.E in altre occasioni come fare lezioni educative, presentazioni, discorsi e tutorial sul trucco, ecc., Anche la registrazione di video dalla webcam gioca un ruolo.
Quindi, come possiamo registrare con successo i video della webcam con semplici passaggi? VideoSolo Screen Recorder potrebbe essere una soluzione solida.
Miglior registratore webcam: VideoSolo Screen Recorder
VideoSolo Screen Recorder è progettato per registrare video da webcam, schermi e schermi insieme a una webcam.Quindi, sia che tu voglia registrare uno spettacolare gioco per computer con i tuoi commenti e riprese di reazione, o catturare lezioni o tutorial, questo software di registrazione video ti offrirà un'esperienza indimenticabile considerando la sua facilità d'uso.È possibile specificare l'area di registrazione e regolare il volume dell'audio del sistema e del microfono a piacimento prima della cattura.Anche durante la registrazione, sei libero di aggiungere annotazioni per evidenziare i tuoi punti, acquisire schermate e regolare gli effetti sonori.
Guida definitiva per acquisire la webcam del computer su Windows e Mac
In questa parte, puoi imparare come registrare solo la webcam e come registrare la webcam insieme allo schermo del computer su Windows e Mac.
# 1)Utilizzo del registratore webcam per registrare solo webcam
A volte, vuoi solo registrare il video della webcam solo per fare un discorso o parlare.VideoSolo Screen Recorder è così premuroso che offre un registratore webcam.Pertanto, non è necessario regolare la regione di registrazione e avviare la registrazione della webcam con un clic.Ecco i passaggi.
Passaggio 1.Accedi all'interfaccia principale
Scarica questo registratore webcam dal pulsante sopra.Dopo averlo installato e avviato, troverai un'interfaccia intuitiva come questa.
Avviso: La versione per Mac ha un "Registratore webcam" indipendente nell'interfaccia principale.Puoi usarlo per registrare direttamente il tuo video della webcam.
 Passaggio 2.Entra in "Video Recorder"
Passaggio 2.Entra in "Video Recorder"
La versione Windows non ha un registratore webcam indipendente nell'interfaccia principale.Ma puoi godere della stessa funzione nel suo "Video Recorder".Vai su "Video Recorder" e disattiva "DISPLAY1" nella prima opzione.Quindi è necessario attivare "Webcam" nella seconda opzione.Ora puoi registrare solo la tua webcam.

Passaggio 3.Regola le dimensioni e il suono della webcam
Dopo aver acceso la webcam, viene visualizzata la finestra della webcam.Puoi regolare le dimensioni trascinandone la cornice.È necessario notare che il movimento del mouse nella finestra della webcam verrà registrato.Quindi, se non vuoi registrarlo, non spostare la finestra della webcam durante la registrazione.Quindi trascina la barra del volume del suono di sistema e del microfono secondo le tue necessità.
Passaggio 4.Fare clic su "REC" per avviare la registrazione
Dopo aver terminato le impostazioni precedenti, fare clic su "REC" per iniziare a registrare il video della webcam.L'icona rossa nella barra degli strumenti significa terminare la registrazione.Puoi vedere la finestra di anteprima dopo averla toccata.Se sei soddisfatto, fai clic su "Salva".Oppure puoi scegliere "Re-Record" per ricominciare a registrare.
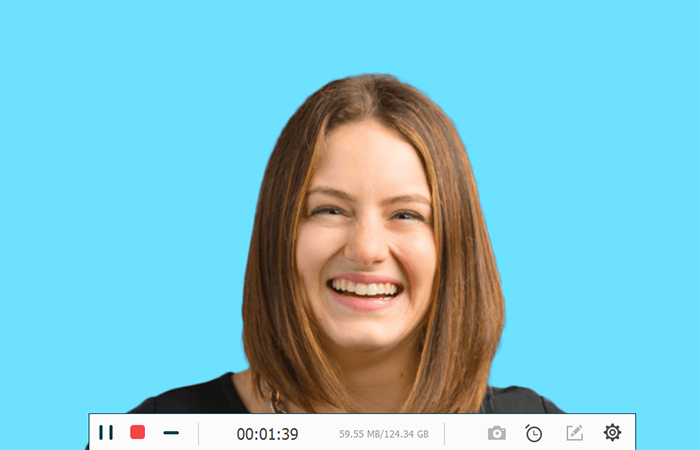
# 2)Registra lo schermo del computer insieme alla webcam
Durante la registrazione del gameplay o dei tutorial, le reazioni renderanno il video più brillante e convincente.In questo caso, registrare lo schermo del computer insieme alla webcam è una buona scelta.Impariamo come registrare lo schermo del computer con la webcam tramite VideoSolo Screen Recorder.
Passaggio 1.Definire l'area di registrazione e le dimensioni della webcam
Fare clic su "Video Recorder" nell'interfaccia principale.È necessario attivare sia "DISPLAY1" che "Webcam".Troverete che c'è una cornice rettangolare che è esattamente l'area di registrazione dissociata dalla finestra operativa.Quindi, area di registrazione personalizzata trascinandone la cornice.È necessario assicurarsi che il riquadro di registrazione includa la finestra della webcam.
Avviso: Le dimensioni e la posizione della finestra della webcam possono essere regolate liberamente.

Passaggio 2.Imposta i parametri del video di registrazione della webcam
Il il terzo e il quarto pulsante controllano rispettivamente l'audio del sistema e il microfono.Regola il volume a tuo piacimento.Quindi, fare clic sull'icona a forma di ingranaggio per aprire la finestra delle preferenze in cui è possibile specificare qualsiasi parametro, come suggerimenti di registrazione avanzati, mouse, output e altri.Nella scheda "Output", puoi personalizzare la qualità/formato/frequenza dei fotogrammi della registrazione video.Fai clic su "OK" per salvarlo.

Passaggio 3.Salvataggio del video registrato
Per interrompere l'acquisizione dello schermo del computer con il video della webcam, è necessario fare clic sul pulsante quadrato pieno nella barra degli strumenti o utilizzare il tasto di scelta rapida Interrompi.Quindi visualizza l'anteprima del video e salvalo nella directory specificata sul tuo computer.
Puoi persino condividerlo con i tuoi amici tramite Twitter, YouTube, Facebook, ecc.Ora, hai comodamente finito con l'acquisizione della webcam.

Dopo aver seguito le procedure di cui sopra, tu può concordare sul fatto che VideoSolo Screen Recorder è una buona soluzione per la registrazione della webcam o la registrazione dello schermo insieme a una webcam.Con esso, sei libero di goderti l'esperienza di registrazione più confortevole e registrare il video della webcam più soddisfacente su Windows e Mac.Spero che questa istruzione possa aiutarti.




