Roblox Recorder - Semplifica la registrazione di video su Roblox
Come videogioco online multiplayer di massa e piattaforma per la creazione di giochi, Roblox consente agli utenti di sviluppare giochi e giocare a una varietà di giochi creati da altri utenti.Proprio come la maggior parte degli altri videogiocatori, gli utenti Roblox vogliono anche registrare il gameplay per mostrare le abilità di gioco, condividere tutorial di gioco per aiutare altri giocatori o realizzare un video di gioco di marketing per promuovere il gioco sviluppato da loro stessi.Quindi come registrare su Roblox? Qui vengono forniti due metodi per semplificare la registrazione.
Come registrare il gameplay di Roblox con il registratore integrato
Se sei un utente di Roblox, potresti sapere che c'è un registratore integrato per fare screenshot e registrare video.Ma alcune persone non sanno come registrare, quindi vorremmo aiutarti a registrare il tuo gameplay con il registratore integrato su Roblox.
Passaggio 1. Accedi al gioco che desideri registrare.Spostando il mouse nell'angolo in alto a sinistra, quindi fare clic sulla prima icona che è il menu sulle impostazioni delle preferenze.
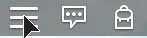
Passaggio 2. Dopo aver fatto clic sull'icona del menu, verrà visualizzata una finestra come di seguito.Puoi vedere che lo strumento "Registra" è molto semplice.Se vuoi registrare il tuo gameplay come video, devi solo fare clic sul pulsante "Registra video" per iniziare a registrare direttamente senza aspettare.
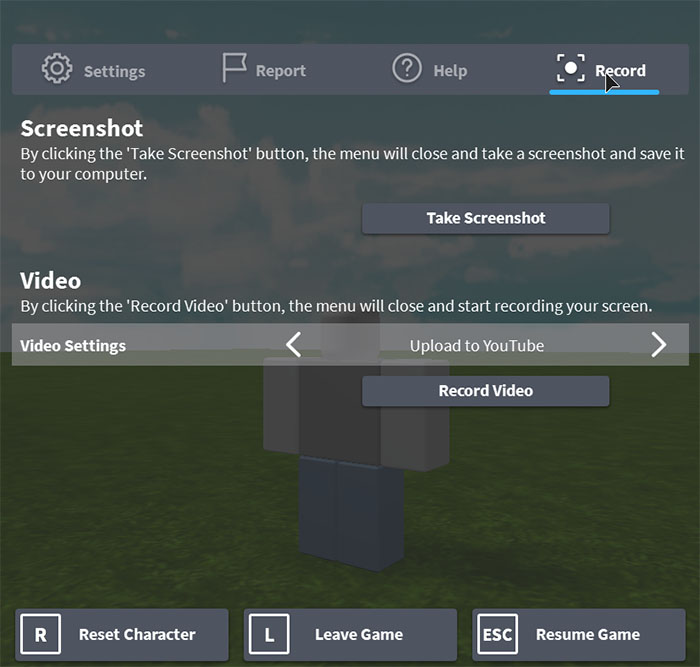
Passaggio 3. Fai clic sull'icona di registrazione rossa nell'angolo in alto a sinistra al termine della registrazione del video.La registrazione verrà interrotta e salvata automaticamente, puoi andare alla cartella di destinazione per trovarla.

Ad ogni modo, puoi scoprire che è così facile usare il registratore integrato per registrare video su Roblox.Ora, sebbene il registratore Roblox supporti la registrazione di video con audio, consente agli utenti di registrare video solo entro 30 minuti.Ciò sarebbe scomodo per alcuni utenti che hanno bisogno di registrare più di 30 minuti.Inoltre, alcuni utenti devono anche salvare la registrazione video come MP4 o altri formati video.Ma la registrazione registrata dal registratore integrato verrà salvata solo come WMV.Pertanto, molti utenti Roblox desiderano trovare un registratore migliore per soddisfare le loro esigenze di registrazione.
Miglior registratore dello schermo per Roblox su Windows/Mac
Abbiamo scelto un registratore Roblox più potente, chiamato VideoSolo Screen Recorder.Combina tutte le funzioni di registrazione nel programma.È possibile registrare video con audio di sistema e audio del microfono, acquisire lo schermo come immagine.La regione di registrazione può essere personalizzata così come l'audio può essere regolato liberamente.Qualunque sia il video, l'audio o lo screenshot, il formato di registrazione è opzionale.Inoltre, puoi registrare un video più lungo di 30 minuti.
Con queste funzioni di registrazione, puoi facilmente registrare il tuo gameplay, creare un tutorial di gioco con audio o acquisire uno screenshot da condividere sui social media.Successivamente, puoi ottenere il programma gratuitamente e quindi seguire i passaggi per imparare come registrare il tuo gameplay su Roblox utilizzando VideoSolo Screen Recorder.
# Passaggio 1.Avvia il programma
Installa il programma e aprilo sul tuo computer.Vedrai un'interfaccia chiara che mostra tutte le funzioni di registrazione.

# Passaggio 2.Vai a Videoregistratore
Fai clic sul pulsante "Videoregistratore" per personalizzare la registrazione.Puoi scegliere lo schermo intero o trascinare il fotogramma di registrazione per selezionare la regione desiderata.L'audio del sistema e del microfono può essere attivato, disattivato o regolato al volume corretto.

Inoltre, se si desidera impostare il formato di output della registrazione, fare clic sull'icona del menu nell'angolo in alto a destra.Quindi seleziona l'opzione "Preferenze" e scegli la sezione "Uscita", puoi impostare il formato video, audio, immagine e personalizzare altre impostazioni di output per perfezionare la registrazione.

# Passaggio 3.Avvia la registrazione
Successivamente, fai clic sul pulsante "REC" per avviare registrazione.Nota che il programma eseguirà il conto alla rovescia tre secondi prima di iniziare.
Quando la registrazione funziona, puoi anche aggiungere alcuni commenti nella registrazione facendo clic sull'icona di modifica.Allo stesso tempo, è possibile fare uno screenshot durante la registrazione facendo clic sull'icona della fotocamera per acquisire.
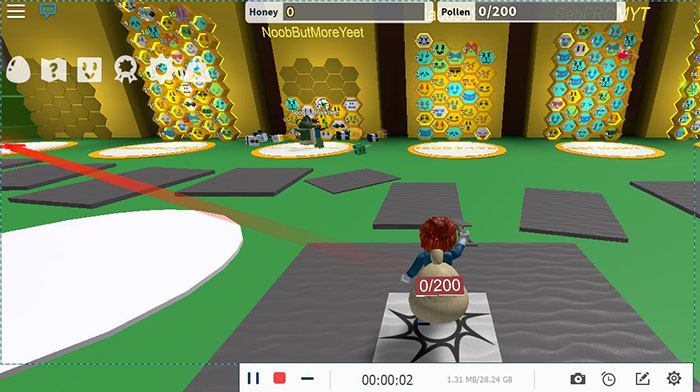
# Passaggio 4.Termina la registrazione
Quando fai clic sull'icona di interruzione, entrerai nella finestra di anteprima.E come puoi vedere, puoi ritagliare la registrazione per ottenere un video di gioco.Infine, fai clic sul pulsante "Salva" per salvare la registrazione.

Diversamente dal registratore integrato Roblox, VideoSolo Screen Recorder ha considerato la maggior parte dei requisiti di registrazione che è possibile eseguire quasi tutto il lavoro di registrazione sul programma.In particolare, puoi registrare più di 30 minuti, salvare la registrazione come MP4 o altri formati che ti piacciono e mantenere un'elevata qualità di output.Puoi persino accendere la tua webcam mentre registri il tuo gameplay in modo da farti entrare nel video.Rende più facile registrare un video su Roblox.




